ワードの罫線機能を使いこなし方
ワードで文字の下に線を引きたいと思うことがありますよね。その線のことをワードでは「罫線(けいせん)」と言います。ただ文字の下に罫線を引くだけでなく、まるで便箋のように見やすくなるほか、罫線の機能を駆使することで表を作ることもできるんです。
そんな、とっても便利な罫線の使い方を知れば、ワードでの文章作成の幅が広がって、ビジネスシーンで活躍できること間違いなし!ここで紹介する罫線の引き方をぜひ参考にしてください。
ワードの罫線の引き方をマスターしよう!

文字の下に線を引きたい。そんな時には「罫線を引く」という機能を使います。ここではそもそも罫線とは何なのか?そして、どのように引けばよいのか?その方法についてご説明します。
罫線とは何か?
罫線とは紙面を区切ったり、文字を囲んだりする際に用いる線です。罫線はエクセルではよく使いますが、ワードでも長さや太さ、さらには線の色や種類の選択が可能なんです。
pt(ポイント)いう単位で表される線の太さは、1ptが1インチの1/72のサイズ(0.35mm)で、一番細い線では0.25ptからの設定が可能です。また、線種は通常の実線のほかに、点線や破線、多重線などのさまざまな種類が用意されています。
簡単な罫線の引き方
罫線を引くために、まず次のような文章の段落全体を選び、その上でホームタブの「段落」内の罫線ボタンを選びます。
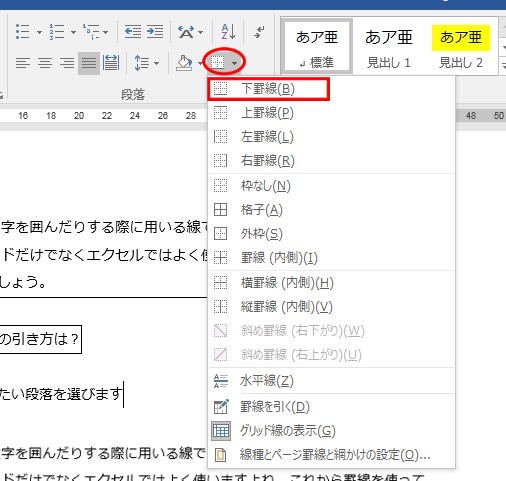
今回はドロップダウンメニューから下罫線を選んでみましょう。以下のような文章の段落を選択した場合、下罫線のため段落の最後の行にのみ罫線が引かれます。
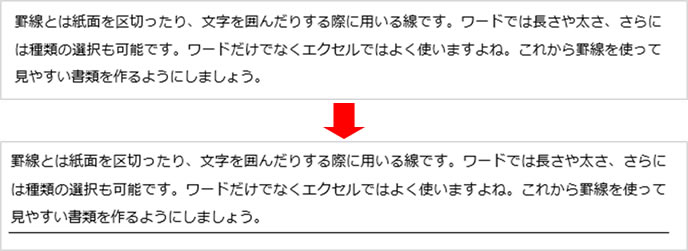
罫線を消す方法は?
さて罫線を引くことは簡単にできましたが、それでは罫線を消すにはどのようにすればよいのでしょうか。罫線を消すのは実はとても簡単です。ここからは罫線の消し方についてご紹介します。
それでは、先程引いた以下の文章の罫線を消してみましょう。まずは、文章全体を選択してから罫線ボタンをクリックして、ドロップダウンメニューから「枠なし」を選択します。
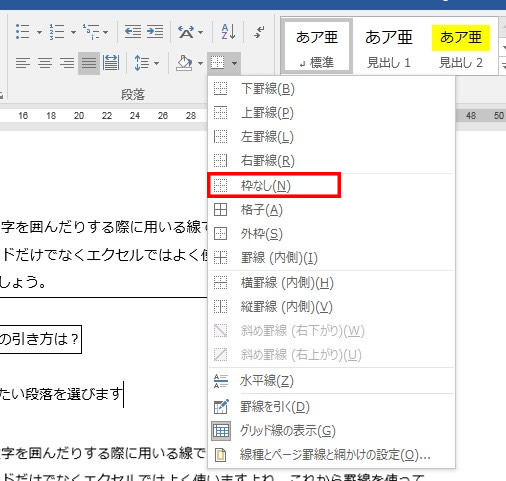
すると、簡単に罫線が消えてしまいましたね。下罫線だけでなく、表の外枠や内側の罫線も同じように消すことができますので、試してみましょう。
ワードの罫線の行間を変える方法は?
先程のやり方で罫線を引くことはできましたが、段落の最後に罫線が引かれただけでした。それぞれの行に罫線が引くためにはどうすればいいのでしょう?ここでは各行に罫線を引く方法と、行間を変更する方法についてご紹介します。
1-各行に罫線を引く
罫線を引く場合、改行の位置が関係しています。先程の文章は、ひとつの段落だったので「下罫線」を選択した場合、最後の部分にのみ罫線が引かれました。そのため、段落ではなく各行に改行が入れてから下罫線を選ぶと、1行ごとに罫線が引かれるのです。
それでは、1行ごとに改行をした以下の文章に罫線を引いてみましょう。

先ほどと同じように、すべての文章を選んで「下罫線」をクリックしてみましょう。
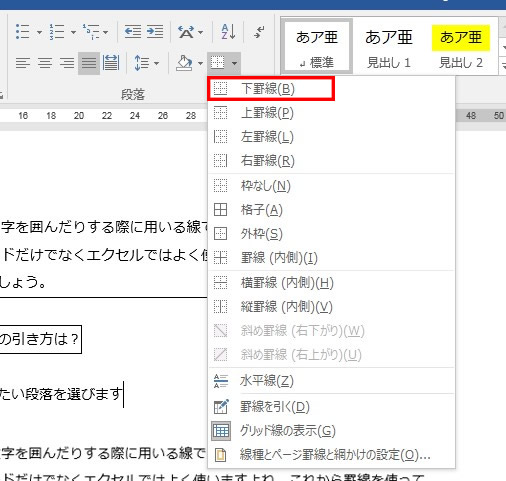
おや?こちらも先ほどと同じように、最後にのみ罫線が引かれてしまいました。これでは先ほどと変わらないですよね。
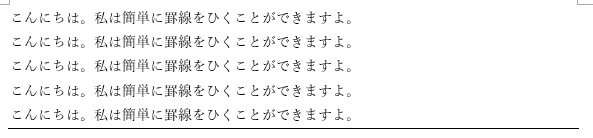
実は各行に罫線を引く場合は、「下罫線」ではなく「罫線(内側)」を選択する必要があるのです。同様にドロップダウンメニューから罫線(内側)を選ぶと、以下のようにきれいに罫線が引かれましたね。
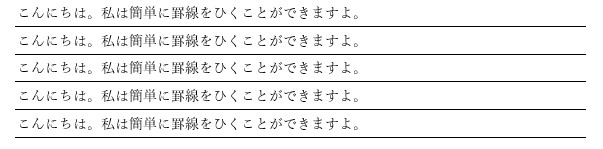
2-各行の罫線の行間を変更する
各行に罫線を引くことができたら、次に罫線の行間を変更しましょう。行間を変更するには、まずは、罫線のドロップダウンメニューの中にある「線種とページ罫線と網かけの設定」をクリックします。
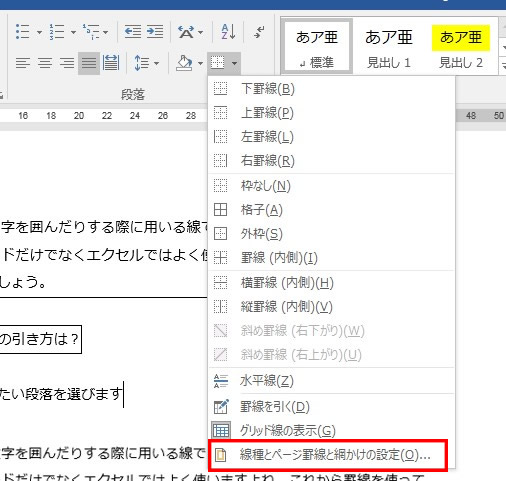
以下のような「線種とページ罫線と網かけ」ダイアログボックスが表示されたら、オプションボタンを選択します。
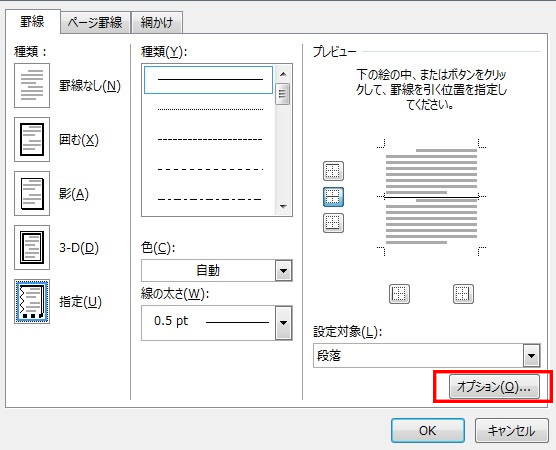
「罫線とページ罫線のオプション」ダイアログボックスが表示されたら、文字列との間隔の設定を大きくしてみましょう。今回は、もともと1ptだった設定を上下とも10ptにしてみます。
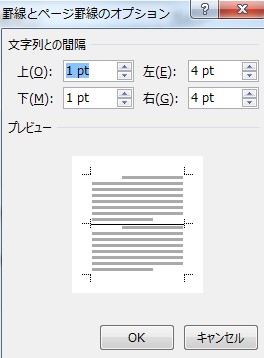
すると、以下のように、先ほどよりも行間が広くなって、罫線の間隔も広くなりましたよね。
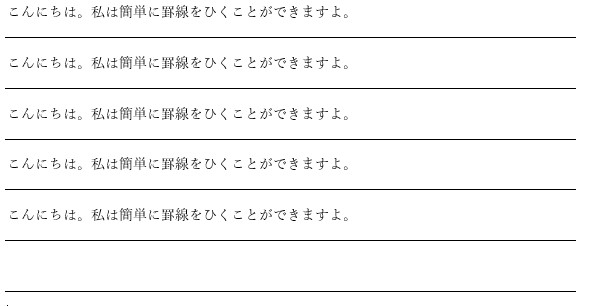
ワードの罫線機能を使った原稿用紙設定の使い方
文章の各行に罫線を引くと、何だか便箋のように見えますよね。実は、ワードでは1ページ全体に罫線を引くと、まるで便箋みたいになるんです。
ところが、ワードでは1ページ分全体に改行を入れないと各行に罫線が引けないという、面倒な作業が必要になります。そこで、いちいち改行をしなくても便箋のように罫線を引く方法として「原稿用紙設定」をご紹介します。
原稿用紙の設定を行うためには、レイアウトタブを選択してから原稿用紙設定をクリックしてみましょう。
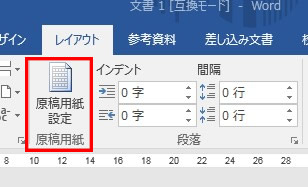
以下のような原稿用紙設定ダイアログボックスが表示されたら、スタイルで「下線付き原稿用紙」を選択してみましょう。ここでは、罫線の色や文字数などの変更が可能です。
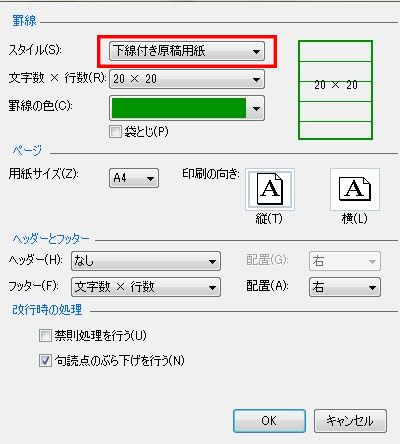
今回は、罫線の色に緑色を設定したので、以下のようにきれいな便箋になりました。こちらは改行をしなくても良いので便利ですよね。
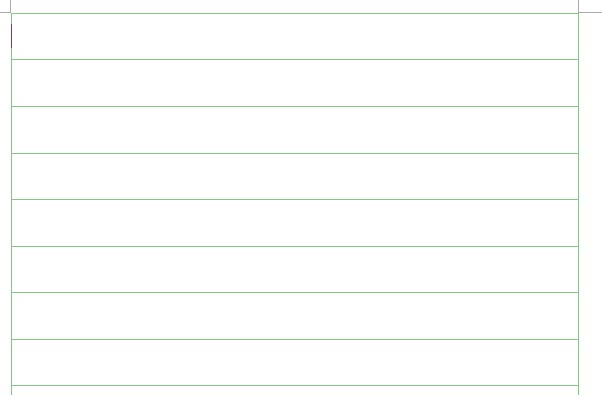
ワードで表の挿入機能を使って罫線を引く方法
罫線を使うのは文章を書くときだけではありません。上下左右の罫線を組み合わせることによって表を作成することもできます。表の作成は、ビジネス文章に作成では欠かせない機能のため、しっかりとコツを覚えておくと便利です。
ここでは表の作り方にほかに、経線がずれた際の対処の仕方や、セルごとに罫線を消す方法についてご紹介していきます。
まずは表を作ってみよう!
まず表を挿入したい位置にカーソルを移動し、挿入タブの「表」を選択します。すると表の挿入メニューが表示されるので、マスの部分を選んで表を挿入します。マスの数を希望のセルの数に合わせることで、一瞬で表が作成できます。
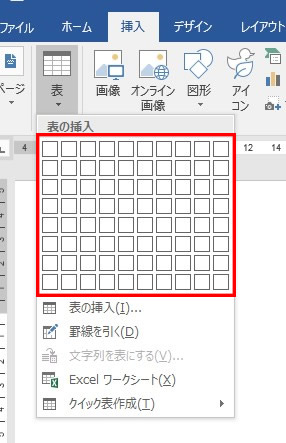
ただし、列数や行数が大きい場合は、画面上で必要なマスを選ぶことができないことから、メニューの中から「表の挿入」を選んで作ります。表の挿入ダイアログボックスが表示されるので、列数と行数を設定するだけ。こちらの方が簡単に設定することができるかもしれませんね。
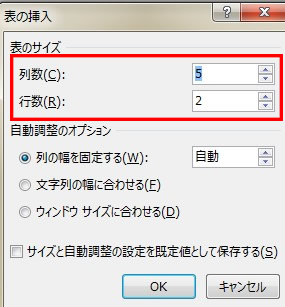
列数5、行数2で表を作成すると、以下のような表ができあがります。

罫線が勝手にずれる?表の罫線のずれを修正する方法
さて、列が複数ある表を作る際、全部の表の列幅を同じにしたいのに、以下のようバラバラになってしまった経験はありませんか。
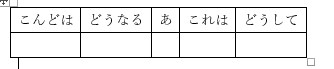
実は、ワードでは文字数に合わせて列幅が決められてしまうので、文字数が少ない列は幅が狭くなってしまうのです。これでは見た目が悪いので、それぞれの列幅をそろえてみましょう。
表全体の列幅を揃えるためには、まずは表全体を選択してから、その上で表ツールのレイアウトタブを選択し「幅を揃える」をクリックしてみましょう。
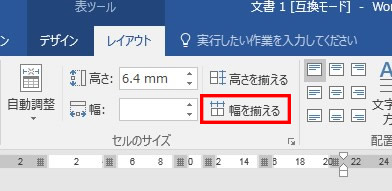
すると、以下のよう列幅が揃っているのが分かりますよね。ただし、揃ったとはいえ、2行になって見た目があまりよくないので、次のような方法で列幅を揃えてみましょう。
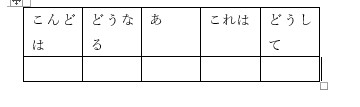
まず、一番右の罫線をページいっぱいまでドラッグします。

その上で先ほど同じように列幅を揃えてみましょう。すると以下のようになりました。今度はきれいに1行で表示されていますよね。

もっときれいに表を見せたいという場合は、レイアウトタブの「配置」部分の中央揃えをクリックすると、文字を中央に揃えることができます。
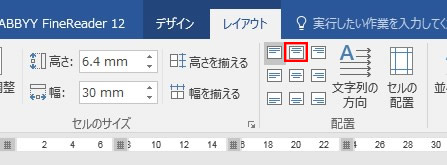
すると以下のようにきれいに中央に揃いました。こちらの方がきれいに見えますよね。表の場合は、右揃えの方がきれいに見える場合もある、データによって使い分けるようにするといいでしょう。

罫線がずれる!固定してずれないように固定する方法
ワードで表を作成した場合、文字数に応じて列幅がバラバラになってしまいました。これらのずれをいちいち修正するなんて面倒ですよね?そんなときは、最初から列の幅を固定しておけばよいのです。ここからは、あらかじめ表の列幅を固定する方法についてご紹介します。
表を挿入するために、表の挿入ダイアログボックス内で列数と行数の設定を行いますが、その際、一緒に「列の幅を固定する」を選択しておくだけで、列幅を固定することができるのです。列幅は、「自動」のほかに、自分が固定したい列幅を㎜単位で設定することも可能です。
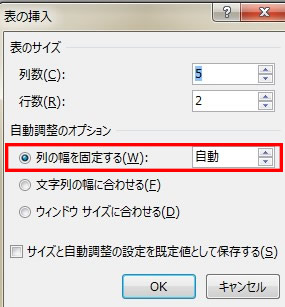
実際にこの設定で表を挿入し、文字を入力すると以下のようになります。いくら文字をたくさん入力しても、列幅が変わっていないのが分かりますよね。最初に設定することで列幅がずれないのでとても便利です。
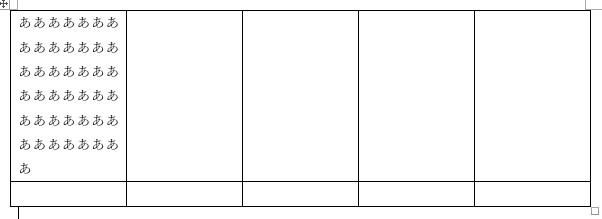
表の一部のセルだけがおかしい…1セルのずれを直す方法は?
ワードで表を編集していると、何らかの手違いによって1セルだけ列幅が変わってしまうことがあります。そのような時にどうやって直せばよいのでしょう?その方法をご紹介します。
下の表は、なぜか左上のセルの罫線がずれてしまっています。この
がさて、以下の表を見てみましょう。先ほどの表と違いますよね。左上の罫線がずれてしまっています。このようなずれを修正する場合は、Altキーを押しながらずれている左上の罫線をドラッグして、下の罫線と合わせればよいのです。とても簡単ですので、罫線がずれてしまった場合におすすめです。

1か所だけ消しゴムで罫線を削除したいときの対処法
表を作成した場合、どうしても一か所だけ罫線を消したいという場合があるかもしれません。そんな時は、消しゴムを使って罫線を削除することができます。これもやり方は簡単で、表ツールのデザインタブを選択し「罫線の削除ボタン」を押します。
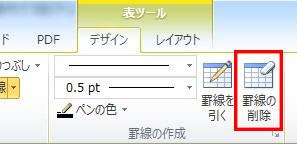
すると、マウスのポインターが消しゴムの形に変わるので、消したい罫線に消しゴムを合わせてクリックします。今回は、「あ」と入力したセルの下罫線をクリックしてみます。

消しゴムのポインターでクリックすることによって、次のように「あ」の下罫線がきれいに消えました。

ワードで罫線以外の直線を引く方法
罫線の引き方や表の作成の仕方についてはこれまで説明してきました。しかし、罫線というのはワードの場合は表の一部になってしまうので、1本だけ引くなどの作業は罫線の機能を使わない方が便利です。ここでは直線を挿入するやり方をご紹介します。
罫線を1本だけ引きたい時は、挿入タブの「図形」ボタンをクリックして、直線を選択します。
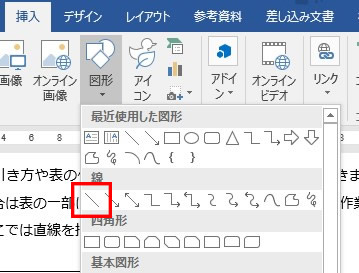
直線を引く際は、始点で一度クリックしたらマウスの左ボタンを押したままにして、終点に移動したらボタンを離します。その時、shiftキーを押しながら直線を引くときれいに引くことができます。

便箋のようにたくさん線を引く場合は罫線を使った方が良いですが、線の本数が限られる場合は、図形の直線を引いた方が簡単で、しかも簡単に線を移動することができますので、一度試してみてください。
罫線を使いこなしてステキなワードの書類を作成しよう
罫線なんて何だかめんどくさい…とお思いだった人も、これを読んで、簡単に罫線を引くことができると感じていただけたのではないでしょうか。
罫線を使うと書類が見やすくなったり、表を作成できたりするとても便利な機能です。罫線の使いかたをマスターして、よりよい書類やレポートを作成してください。そうすることであなたの評価もどんどん上がること間違いなしです。ぜひ頑張りましょう。



















