エクセルの日付の自動表示は仕事でもプライベートでも大活躍
エクセルでカレンダーや予定表、シフトなどの勤務表を作成するときに必ず入力するのが日付です。毎月の作業なので手作業で入力すると大変な労力が必要になります。これは単純作業なので簡単な関数で自動化することができます。自動化することはメリットしかありません。
業務時間の短縮、一度設定してしまえば誰でも作業ができるのでエクセル担当者の代えが利く、など仕事には必須のエクセル術と言えます。カレンダー替わりにもなるのでプライベートの予定を立てるときにも活用できます。西暦を和暦に変換する方法や今日の日付を入力する方法も併せて解説します。
エクセルの「DATE関数」で年と月の変更で日付を曜日と連動させ自動で切り替える方法
日付を自動入力する方法を解説します。これは年と月の数字を変更すると、日付と曜日が連動してエクセルが自動で入力してくれる方法です。手作業は「年と月を指定」するだけなので誰でも管理することができます。日付はDATE関数、曜日はTEXT関数を使用しますがとても簡単なので試してみましょう。
- 基準となる「年」と「月」をセルに入力
- 「DATE関数」を使用してセルに入力した年「年」と「月」を指定し「日付である1」を入力。画像の場合、年は「B1のセル」月は「B2」のセルを指定、1日からの表示なので1を入力。数式は
・=DATE(B1,B2,1)
となる。 - 年と月が1行目に表示されているので「日」のみ表示させるためマウスの右クリックで「セルの書式設定」を選択
- 「表示形式」タブから「ユーザー定義」を選択し「種類」に「d”日”」と入力。サンプルが「1日」に変更されているのを確認して「OK」で確定
- TEXT関数を使用して日付と連動する曜日を設定。画像の場合はB5のセルに日付を設定したので「B5」のセルを指定。数式は
・=TEXT(B5,”aaa”)
となる。 - 「B6」のセルに「B5」のセルの数字+1日を指定するために数式バーで
・=B5+1
と入力し、「表示形式」を先ほどと同様の「d”日”」と入力。セルを選択した状態でマウスの左クリックで右下の部分を掴み下に引っ張る。 - 曜日も同様に下に引っ張る。
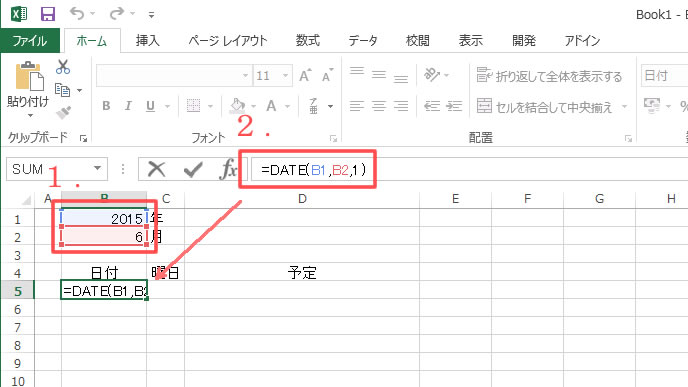
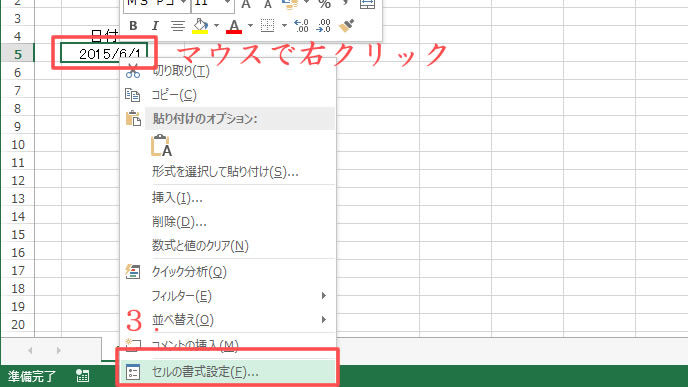
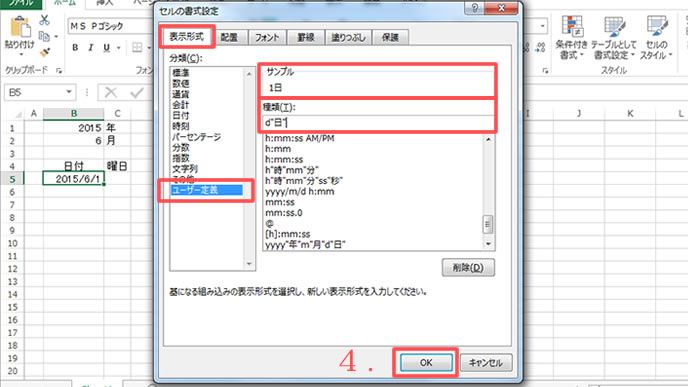
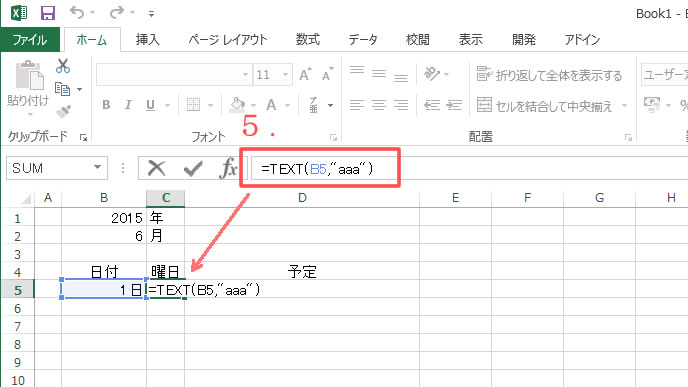
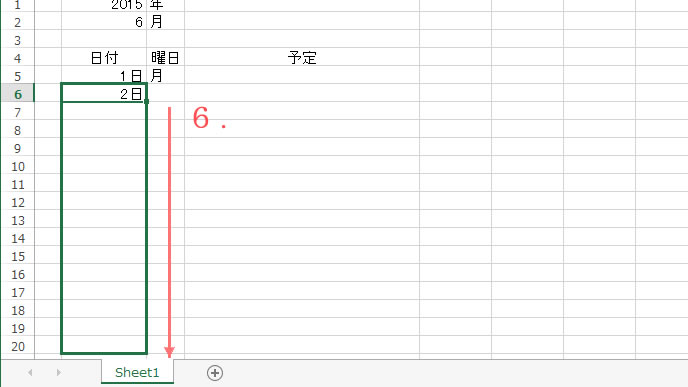
これで年や月を変更するだけで日付と曜日が自動で切り替わります。カレンダーや予定表などに使える便利機能なので手帳替わりにも使えます。
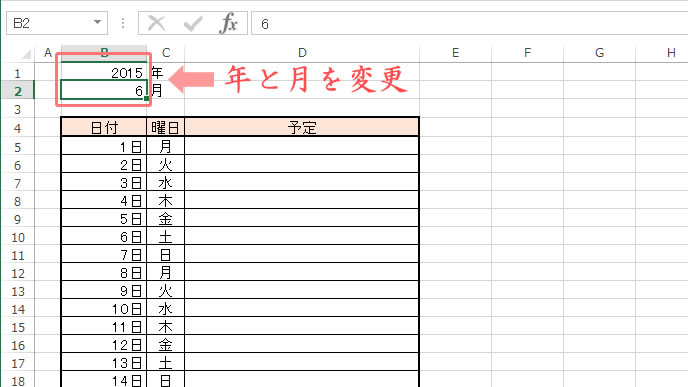
実践すると分かるとおり簡単に設定できたと思います。これで面倒な毎月のエクセル入力から開放されるので是非活用してください。
エクセルで表示された日付を西暦から和暦に変更する方法
日付の表示形式を変更するには書式設定から表示形式を変更します。表示形式には様々な種類があるので自分の好みのものや作業しやすい形式を選択しましょう。
表示形式にない場合はユーザー定義から自分で設定する必要があります。例えば西暦から和暦に変更する場合はユーザー定義から設定します。
- 「gggee”年”mm”月”dd”日”」→平成01年01月01日
- 「gggee”年”m”月”d”日”」→平成1年1月1日
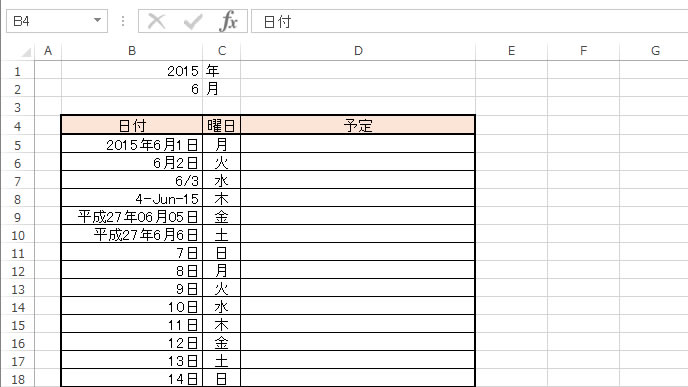
1桁で設定しても、2桁になると自動的に変更されるのでどちらの形式でも正しい日付を表示できます。
エクセルの今日の日付をセルに自動入力する「TODAY関数」の使い方
資料などを作ったときに日付を入れることがあります。カレンダーを見ながら日付を入力するのも手間なのでエクセルの機能を使って入力しましょう。作業はTODAY関数を使用します。
- =TODAY()
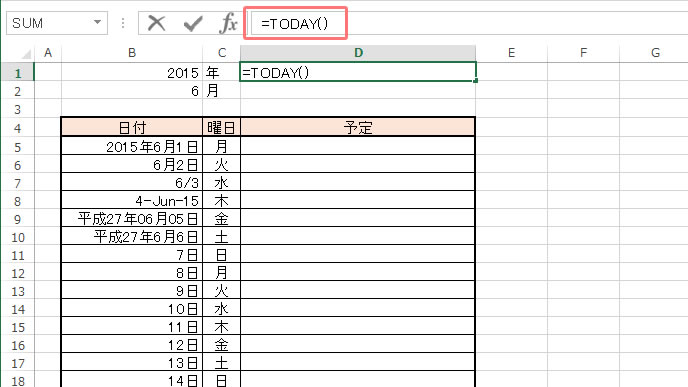
この関数はパソコンに内蔵されている日付を表示する関数です。この関数の優れている所はファイルを開いたときや印刷したときに日付を自動で更新してくれるということです。請求書など作成した日付を常に更新するファイルに利用します。
しかし、日付の更新をしたくない場合もあります。そのときは関数を使わずにショートカットキーを使用します。
- Ctrlキー+; (セミコロン) キー
を入力しましょう。TODAY関数同様にパソコンに内蔵されている時間をセル内に表示してくれます。これは関数を使わないので自動で更新されることはありません。そのままの数字になるので資料の作成など作った時間を残したい場合に利用しましょう。
エクセルの日付の自動入力は業務効率化に直結する
エクセルの日付を自動表示する方法でした。日付や曜日の入力は毎月あることなので、手間に感じていたエクセル担当者の方も多かったのではないでしょうか。自動入力の設定は業務効率化に直結するので、覚えておいて損のない機能と言えます。
まだまだエクセルは奥が深いソフトです。解説した西暦を和暦にする方法と併せると様々な応用も利くのでお試しください。





















