エクセルのセル内で文字列を改行する方法を知らない人は多い
エクセルはデータ分析や表計算ができるソフトウェアで、仕事で使用する頻度も最も高いと言えます。しかし多機能すぎてパソコンがあまり得意ではない方にとっては、とっつき難いソフトとも言えます。エクセルの機能を少しずつ知ることで確実にスキルアップでき仕事の効率も上がるので、この機会に少しでもエクセルの使い方を確かめましょう。今回はエクセルの改行方法です。エクセル初心者の方にとっての最初の関門とも言える操作ですが実はとても簡単です。
エクセルのセル内で文字列を改行する方法は「Altキー+Enterキー」
エクセルの機能は表計算するだけではありません。エクセルでは文字を入力することもあります。そんな時に「改行したい!」と思うことも当然あるでしょう。しかし普通にEnterキーを押すと次のセルへと飛んでしまいます。
この動きはエクセル独特の動きなので初めての方は驚くでしょう。「エクセルは改行ができないの?」と疑問を抱くでしょう。答えは「改行できます!」
エクセルのセル内で改行する方法はセル内の改行したい場所にポインターを合わせて
- Altキー+Enterキー
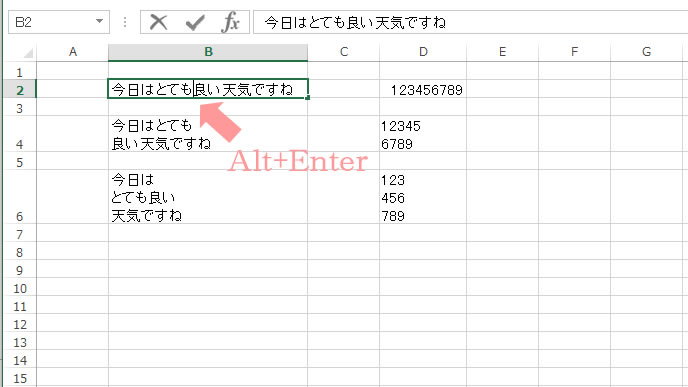
この方法を使えばセル内で改行することができます。ではセル内の数字はどうでしょうか。数字も当然改行できます。数字の改行はあまり使う機会がないかもしれませんが、覚えておくと後々活躍することがあるかもしれません。
改行されたセルは、「折り返して全体を表示する」という設定に自動変更されます。これはセル内の文字や数字が全表示される設定です。セルの大きさにより文字数が入りきらない場合は縦に伸びてしまうので見づらい方もいるでしょう。
この設定を解除する方法は
- 解除したいセルを選択してマウスの右クリック
- 「セルの書式設定」を選択
- 「配置」タブの「折り返して全体を表示する」のチェックボックのチェックを外す
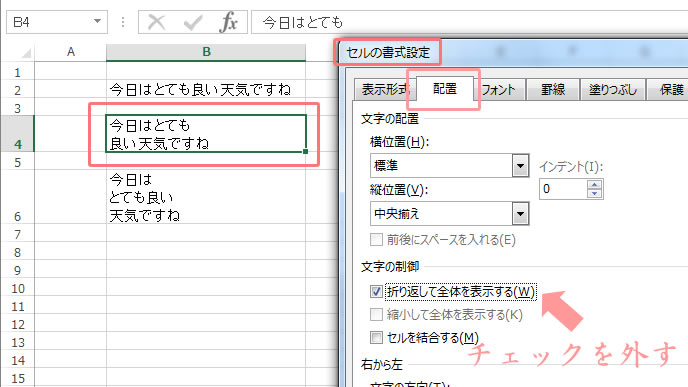
こうすることにより全体表示の設定を解除することができます。逆に「全体を表示させたい」という方は同様の方法を使うと改行の有無に関わらず、セル内の文字や数字を全体に表示させることができます。
mac版エクセルのセル内改行方法は「optionキー+commandキー+Enterキー」
mac版のエクセルは改行の方法が違ってきます。これはキーボードがWindows版と違うことが理由です。mac版のセル内の改行方法は
- optionキー+commandキー+Enterキー
Windows版と同様にセル内の改行したい場所にマウスポインターを配置して上記のキーを押すことで改行できます。
エクセルのセル内改行を削除する方法
セル内で改行した場合は解除したい場所にマウスポインターを配置して
- BackSpaceキー、もしくはdeleteキー
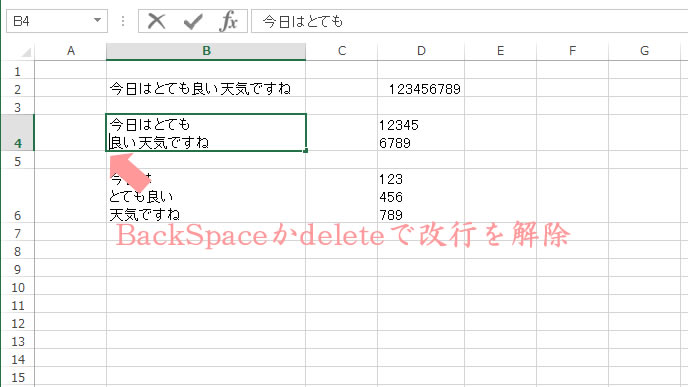
このキーを押すことで改行を解除することができます。また「折り返して全体を表示」の設定はそのままになっているので、用途に合わせて解除しましょう。
エクセルで改行を削除したい数が多い時は置換を使って一気に
改行の数が多く手作業で解除するのが大変な場合もあります。その場合はエクセルの置換機能を使って一気に改行を解除しましょう。方法は
- Ctrlキー+Hで置換画面を出す
- 「検索する文字列」にマウスポインターを置いて「Ctrlキー+J」を入力
- そのまま「置換」もしくは「すべて置換」を選択
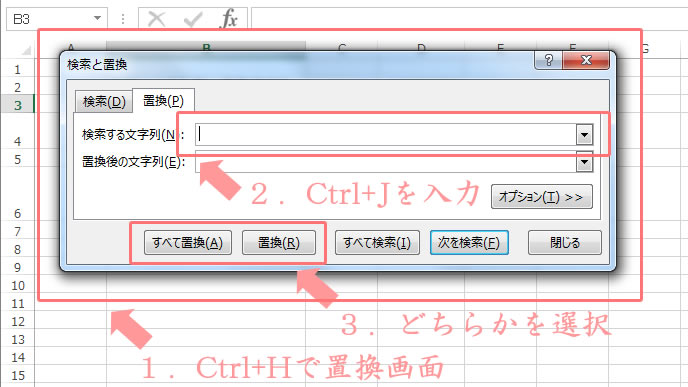
これでエクセル内の改行が削除されました。改行の文字は目で見えないので「できない!」という方は「検索する文字列」に余計な文字が入っていないかもう一度確認しましょう。目で見えないからといって「Ctrlキー+J」を連打すると「改行+改行+改行」という状態になり検索に引っかからなくなるので注意が必要です。
また、前の作業で「検索する文字列に」履歴が残っていることがあります。改行の置換を行う際はBackSpaceキーやdeleteキーで中の文字をしっかり消去しましょう。
他の文字に置換する場合は「置換後の文字列」に置換したい文字や数字を入力すると改行の部分を一気に変更することができます。
エクセルのセル内改行は「CHAR関数」を使ってもできる
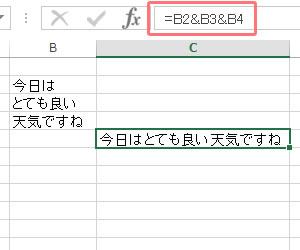
改行は数式でも表すことができます。例えば「横2列、縦B列」のセル&「横3列、縦B列」のセル&「横4列、縦B列」のセル、という数式があったとします。数式バーには
- =B2&B3&B4
このように表示されます。
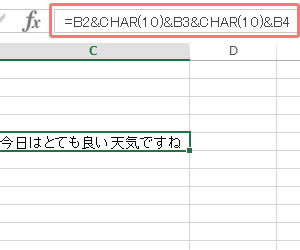
この数式「今日はとても良い天気ですね」を「今日は」「とても良い」「天気ですね」にそれぞれ改行しましょう。使用するのは
- CHAR(10)
を使用します。数式バーには
- =B2&CHAR(10)&B3&CHAR(10)&B4
このように&で囲い入力します。
最後に「折り返して全体に表示する」にチェックを入れると改行できました。今後使う可能性の高い関数に繋がるので、数式で改行する方法も覚えておいて損はありません。
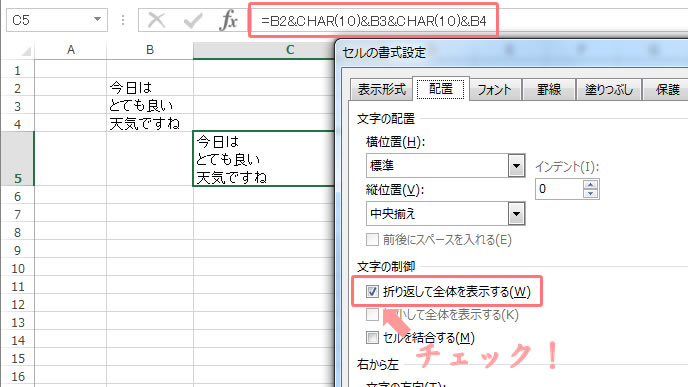
改行の方法を覚えることはエクセルマスターの第一歩
エクセル初心者の方にとって改行は一つの難関です。難関を突破したことでエクセルにもっと興味を持ったのではないでしょうか。エクセルは奥が深く、使えば使うほど自身のスキルアップになります。
仕事やプライベートでもエクセルを使いこなせると、出来ることの幅も広がるのでこれをきっかけにエクセルを覚えていきましょう。





















