エクセルのプルダウンリストを使うと作業の効率が上がる
エクセルの機能の一つのプルダウンで項目を設定する方法があります。プルダウンとは、ドロップダウンやとも呼ばれるメニュー表示の方法です。プルダウンを設定すると1つのセルに対して複数の選択肢を追加できます。これにより入力ミスや作業の簡略化など様々なメリットがあります。毎日入力する作業がある場合は非常に便利な機能なので使いこなすことで作業の効率化を図ることができます。
エクセルのプルダウンリストを設定する方法
エクセルでプルダウンリストを設定する方法です。プルダウンにすることで毎日入力する作業が簡略化され、入力ミスを防げます。プルダウン表示は難しく感じますが、実践してみると簡単に表示することができます。とても便利な機能なので是非覚えておきましょう。
- プルダウンを設定したセル内に任意の文字を入力、もしくは空の状態にしてセルを選択
- 「データ」タブを選択して「データの入力規則」を選択
- 「データの入力規則」内の「設定」タブから「入力値の種類」の項目から「リスト」を選択
- 「元の値」にプルダウンで表示したい文字を「,」カンマで区切り入力
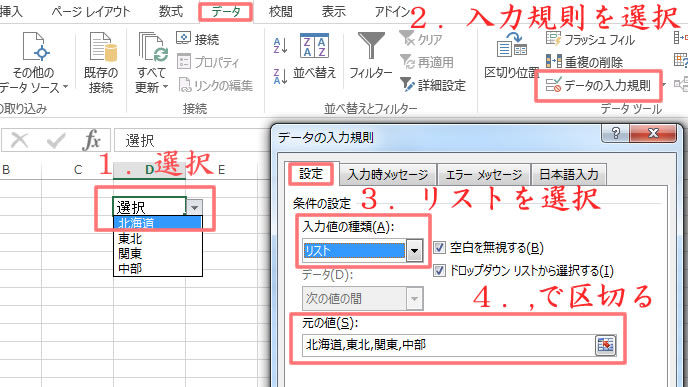
今回は「元の値」に北海道,東北,関東,中部と入力しました。これでプルダウン表示ができました。エクセルはセル毎に設定を記憶しています。プルダウンリストを設定したセルをコピーして張り付けることで、他のセルにも同じプルダウンリストを設定することができます。
エクセルのプルダウンリストはあらかじめ用意したデータを使って設定する
プルダウンリストの設定はあらかじめ用意されたデータを元に設定することができます。もちろんエクセル内の別のシートのデータを使ってプルダウンリストの設定をすることも可能です。方法は通常のプルダウンリストの設定方法と少しだけ違います。
- 「データの入力規則」から「元の値」を選択
- プルダウンリスト化したいセルを選択
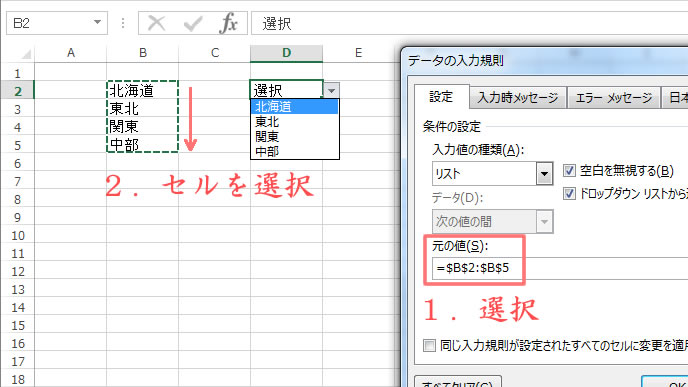
前述した3つ目の「リストを選択する」までは同じですが、「元の値」の部分を「セルを選択してプルダウンリスト化する」違いです。慣れてくるとこちらの設定方法のほうが簡単に使えるでしょう。
エクセルのプルダウンリストは別シートにあるデータも利用できる
また、別シートに用意された文字も簡単にプルダウンリストに設定できるのでセルを選択してプルダウンリスト化する方法は非常に応用が利きます。別シートに用意されたリストの設定方法は
- 「データの入力規則」から「元の値」を選択
- リスト化したい「別のシート」を選択
- プルダウンリスト化したいセルを選択
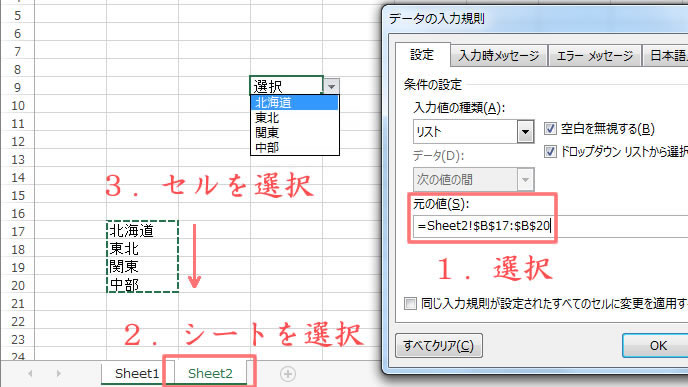
リスト化したい「別のシート」を選択、という項目が増えましたが変更点はそれだけなので直感的に操作できるでしょう。
エクセルのプルダウンリストの修正、追加、削除の設定方法
エクセルでプルダウンリストを修正したい、追加したい、削除したいときがあります。そのときは「データの入力規則」から設定します。
- 修正したい場合は「データの入力規則」から「元の数値」を修正
- 追加したい場合は「データの入力規則」から「元の数値」を変更
- 削除したい場合は「データの入力規則」から「全てクリア」を選択する
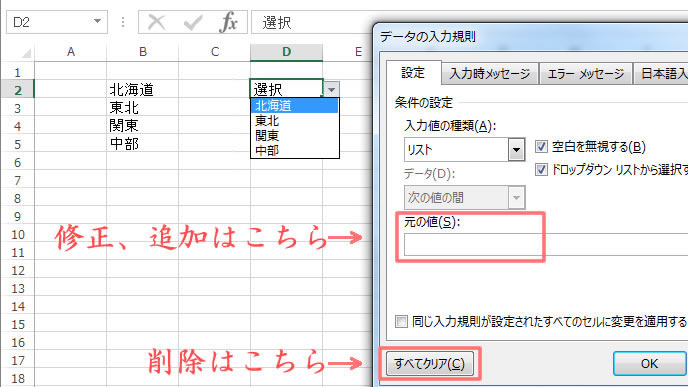
プルダウンを削除したい場合以外は「元の数値」から作業をする、と覚えておきましょう。プルダウンリストの設定、修正や追加や削除する方法でした。これでエクセルの管理がよりいっそう楽になります。
エクセルでプルダウン設定した項目に色を付ける方法
プルダウンリストを設定した項目に色を付ける方法です。例えば作業中の項目を終了に変えたときに色をグレーにできれば、一目で作業状況を確認できます。少し複雑な作業になるのですが覚えると効率アップ間違いありません。
- 「ホーム」タブから「条件付き書式」から「新しいルール」を選択
- 「指定の値を含むセルだけを書式設定」「特定の文字列」に変更して空欄にマウスポインターをおき、色を付けたい項目のセルを選択
- 「書式」を選択して「塗りつぶし」タブから好きな色を選択し「OK」を押す
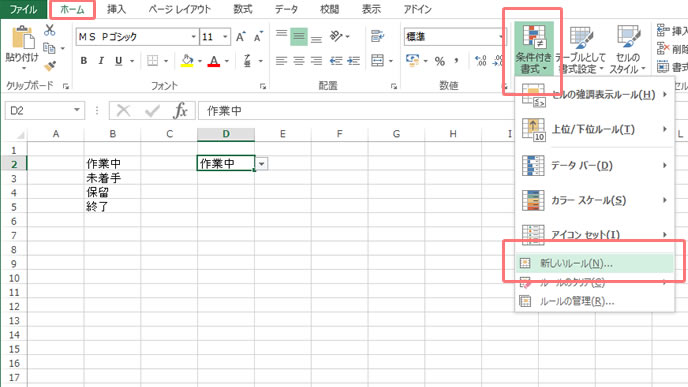
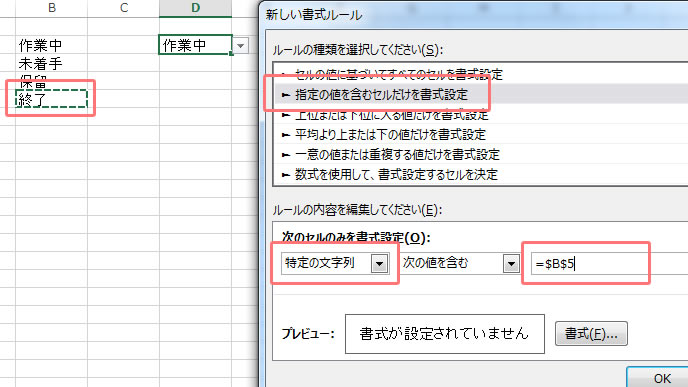
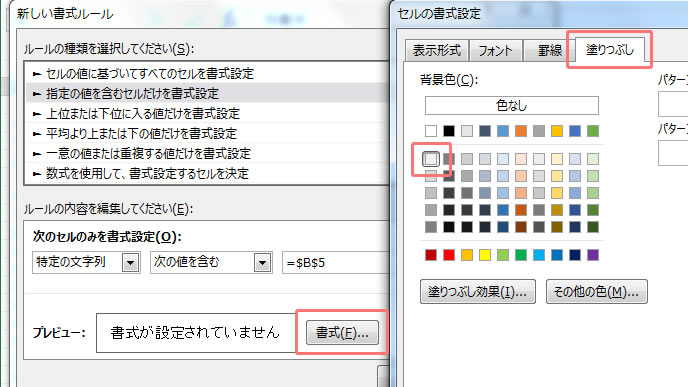
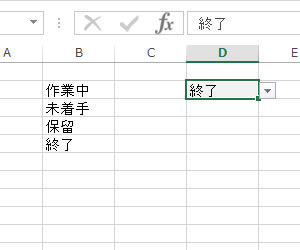
この手順を踏む事でプルダウンリストの特定の項目に色を付けることができます。社内でエクセルを共有している場合は特に色分けが重要です。色が付いているだけで作業状況を瞬時に確認でき、確実にミスを減らすことができます。作業の効率化アップのために是非マスターしてください。
エクセルのプルダウンリストは業務効率化に大活躍
エクセルのプルダウンリストの設定はアイディア次第で様々な用途があります。業種ごと作業ごと、地域ごとにプルダウンリストで表示することで、今まで面倒だった作業が目に見えて楽になります。
使い方次第で効率がグングン上がるのがエクセルです。業務効率化を図ることで社内でも高評価されること間違いありません。プルダウンリストを使いこなして同僚の度肝を抜きましょう!





















