エクセルでは共有ブック機能でファイルを共有できる
勤怠管理など同じエクセルファイルを複数の人が入力したい場合がありますよね。そんな時にいちいちエクセルファイルをメールで送信して、また返信するという工程を繰り返すのは大変です。そのやり取りの過程で、どのエクセルファイルが最新であったのか分からなくなるということもあります。
そうした問題を解決するために、エクセルではファイルの共有設定ができます。ひとつのエクセルファイルを共有して同時に編集できるのでとても便利です。このコラムではエクセルファイルの共有設定について説明します。
エクセルの共有ブック機能を設定する方法
エクセルファイルの共有設定の方法はとても簡単です。この設定をすることで複数の人が同じエクセルファイルを同時に編集することが可能になります。
エクセルの共有ブック機能をONにすると複数の人で同時にファイルを編集することができる
エクセルファイルの共有設定とはブックを共有することで、ひとつのブックを複数のユーザーで同時に変更できるようにする機能です。ブックを共有すると変更箇所はコメントとして保存され、タイトルバーには「共有」と表示されるようになります。先程も述べた通り、共有設定をすることで成績処理や勤怠管理などいちいちエクセルファイルのやり取りをしなくてもデータを更新することが可能になります。
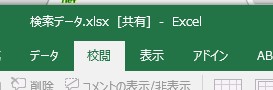
エクセルの共有ブックの設定方法
校閲タブのブックの共有をクリックします。
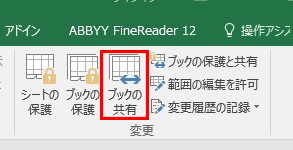
すると以下の画面が出てきますので「複数のユーザーによる同時編集と、ブックの結合を許可する」にチェックを入れます。このように設定することで同じセルを同時に変更することが可能になります。
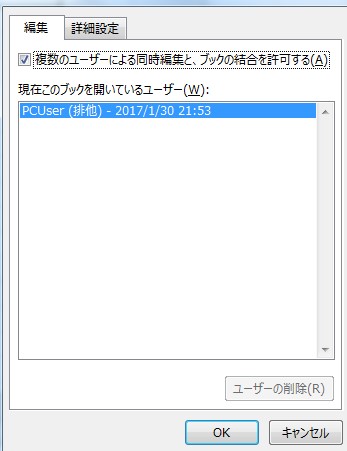
エクセルの共有ブック設定をすると使用できなくなる機能もある
エクセルでブックの共有設定を行うと同時に編集ができるのでとても便利なのですが、ブックの共有によって変更できなくなる機能があります。代表的なものに以下の機能があります。これらの機能を使いたい場合は共有の設定を解除するか、共有設定をする前に設定するようにしておきましょう。
セルの結合をすること
セルの結合とはふたつのセルをひとつにすることです。複数の行にまたがってラベルを作成するのは便利ですよね。共有設定をした後にはできないので、事前に以下のように結合しておくようにしましょう。
以下のデータの1行目のセルを結合します。A1~A3のセルを選択します。
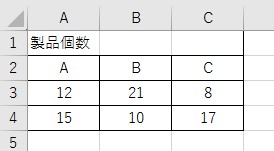
セルの結合をクリックしましょう。
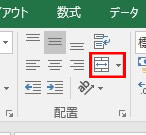
A1~A3まできれいに結合できました。見やすくなりましたね。
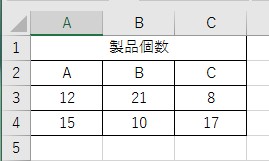
オブジェクトの作成・挿入・変更
オブジェクトの挿入もブックの共有設定をした後にはできません。挿入タブの「テキスト」の「オブジェクト」を選択しましょう。
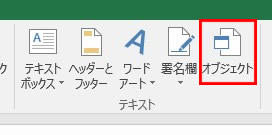
新規作成して挿入したり、ファイルから選択したりして挿入することができます。ブックの共有設定をする前に挿入しておきましょう。
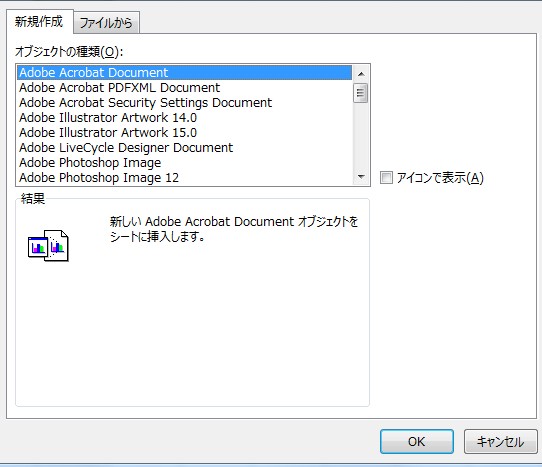
条件付き書式の追加や変更
書式を変更したり、追加したりしたいセルの範囲を選択し「ホーム」タブのスタイル内、条件付き書式を選択します。
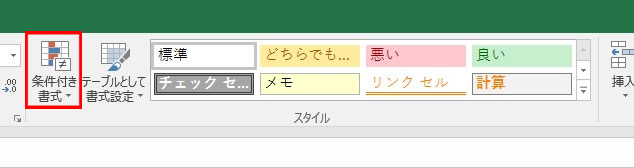
追加したい条件や変更したい条件を入れるようにしましょう。こちらもブックの共有設定をする前にしておくようにしましょう。
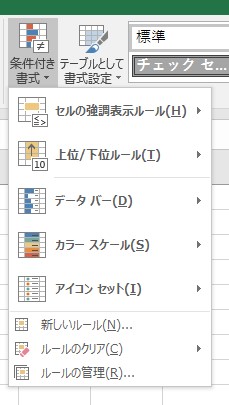
データの入力規則の追加や変更
データの入力規則の「データ」タブの「データの入力規則」を選択します。
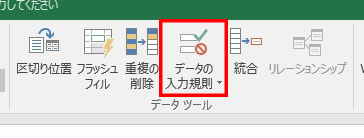
「データの入力規則」を選択します。
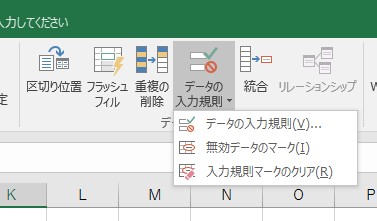
以下の設定画面から入力規則を選択しましょう。こちらもブックの共有設定を行う前にしておきましょう。
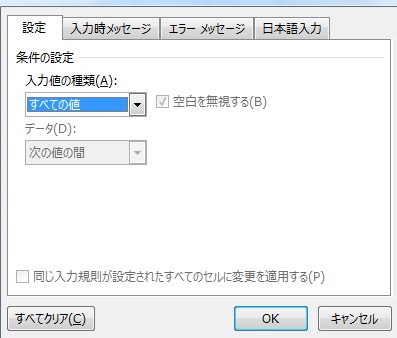
ブックの共有設定はとても便利な機能ですが、共有設定をしてしまった後に変更できない設定があることは覚えておきましょう。みんなで共有して使うデータですから、データを入力する前にどのような形でデータを入力していくかについても共有しておいた方が良いでしょうね。
共有したエクセルファイルは共有ブック設定を解除できる
ブックの共有設定を使って編集した後に共有を解除しないと、ファイルの入力が終わった後も編集ができてしまいます。すでに編集作業が終了したファイルの場合は、ブックの共有設定を解除しておく方が良いでしょう。
ブックの共有設定を解除するのは簡単です。共有設定をした時と反対のことをすればよいわけです。つまり以下のチェックを外せば終わりです。とても簡単ですよね。
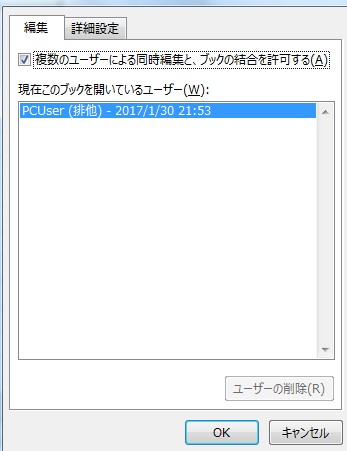
ブックの共有設定の解除はとても簡単ですが、共有設定をしたり解除したりすることがないように、どのようにファイルにデータを入力していくのか決めてから作業に取り掛かるようにしましょう。
共有したエクセルファイルは更新することもできる
共有したエクセルファイルに入力した後に、そのファイルを更新したいと思うのは当然ですよね。しかし、共有ファイルの更新って普通にできるのかなと不安に思っている方もいると思います。
共有したエクセルファイルでも簡単に更新はできます。保存も今までと同じやり方で出来ます。ただし複数のユーザーが同時にファイルを更新する場合は注意が必要です。その注意点に関しては後述します。
共有したエクセルファイルは同時編集ができる
せっかくエクセルファイルを共有しているのですから、同時に編集したいですよね。ただ同時に編集したら自分が変更した部分はどうなってしまうのだろうと不安に思っている方もいると思います。
違うセルを複数のユーザーが変更している場合は、他のユーザーによって保存された形式で更新されます。ブックが保存されると元に戻すことが出来なくなってしまうので、元に戻す可能性がある場合はバックアップをしておいた方が良いでしょう。
同じセルを複数のユーザーで変更する場合はどちらの変更を反映するか聞かれます。なので、どちらの変更を反映させるか選択しましょう。基本的には同じセルを複数のユーザーが変更するのは止めておいた方が良いでしょう。
共有違反警告が出たら共有違反警告を解除する
便利なエクセルのブックの共有機能ですが、共有違反警告というものが出る場合があります。共有違反警告が出た場合、原因を取り除くことでエクセルの共有をすることができます。
共有違反とは?
共有違反とは現在、他の人がそのファイルを使用しているため、保存できないという状態です。確かに勝手に保存ができてしまうと、他の人が編集しているファイルが変更されてしまう場合がありますよね。そうしたことを防ぐために共有違反の警告が行われる場合があるのです。
共有違反警告が出たときの対処法
まず疑うのは他のアプリケーションが動いていることです。この場合はしばらくすると保存が出来るようになります。再実行で保存が出来るようになるまで待ちましょう。次にプレビューウインドウが開いている場合があります。このような状態だとファイルが開かれていると認識され、共有違反というメッセージが出ます。プレビューウインドウが開いている場合は閉じるようにしましょう。他にもファイルの共有に読み取り専用など制限が入っていたり、ウイルス対策ソフトの設定によって制限がかかっていたりすることもあります。こうした設定を見直すだけで共有違反警告を回避することができるので、ぜひ試してみて下さい。
Dropboxでフォルダ共有する方法
みなさんDropboxをご存知ですか。このアプリはファイル共有する際にとても便利なので、日常的に使っている方もいるかと思います。エクセルの機能を使った共有だけではなく、Dropboxを使った共有についても紹介します。
Dropboxとは?
Dropboxはクラウドストレージサービスというもので、インターネット上にデータを保存できるサービスです。インターネット上にデータを保存できるので、他のパソコンやタブレット、スマートフォンからアクセスすることができます。また他人との共有機能もありますので、指定した相手だけがアクセスできる共有フォルダを設定できます。Dropboxのユーザーで無い人も利用できるので、とても便利です。
Dropboxは2GBまで無料で利用することができます。プロプランになると年額12,000円で1000GBの容量を利用できます。写真など容量が大きいファイルを共有する場合はとても便利です。ハードディスクやリム―バルディスクのように壊れたり、無くしたりする心配がないので、大事なデータを保管するには最適でしょう。同様のサービスにマイクロソフトのOneDribeやグーグルのGoogleドライブなどもありますので、利用形態に会ったサービスを選択しましょう。
Dropboxを使った共有方法
前述した通りDropboxでも共有ができます。その方法はまずDropboxのアプリをインストールします。Dropboxのフォルダを開き、共有したいフォルダを右クリックして共有を選択しましょう。
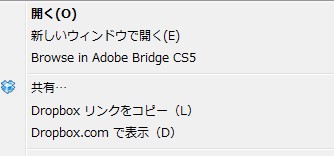
共有を選択すると宛先の入力画面が出てきますので、共有したい相手の宛先にメールを送信しましょう。そうすることで簡単に共有することができます。
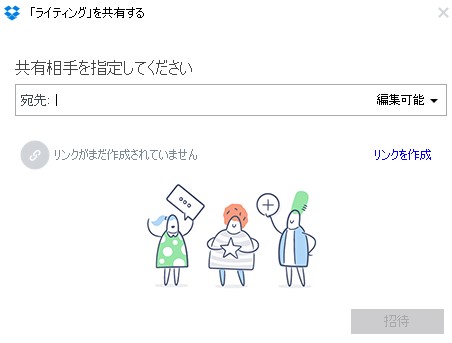
エクセルの共有ブックを設定して作業効率をアップさせよう!
ひとつのエクセルファイルを複数のユーザーで編集するエクセルの共有は、とても便利な機能ですよね。成績管理や勤怠管理のファイルの場合は共有して編集するのがとても便利です。
これまでメールでやり取りしていたことが、ひとつのエクセルファイルで管理できるのですから、どれが最新のファイルなのか分からなくなるということもありません。エクセルの共有設定を上手に利用して、もっと便利にエクセルを使えるようになりましょう。


















