ワードで目次をつけたい…どうやったら付けられる?
ワードで文章を書いていると、目次を付けたいと思うことがあります。冊子や文集を作る時には目次があった方が便利なのは確かです。目次を作るには、ワードに文章で目次のように作ることも可能ですが、ワードには目次を作成する機能があります。また、目次の作成には、自動で目次を作成する機能と手動で目次を作成する機能があります。ここでは、簡単にできる手動と自動の両方の目次作成の仕方をご紹介します。
ワードの目次の手動と自動の作り方

ワードの目次作成には、手動での作成方法と自動での作成方法があります。自動の方が簡単に目次を作成できますが、自動の場合は、あらかじめ本文において、自動で目次が作成できるように設定しておく必要があります。
目次のみを簡単に作成したい場合は手動で作成する方が簡単ですが、手動の場合は不便な点もあるので注意が必要です。ここでは、手動での目次作成の仕方と自動での目次作成の仕方だけでなく、目次の追加や修正についてもご紹介します。
目次は文書を読む人のためにつけるもの
書類に目次がついていれば、その書類やレポートにいったい何が書かれているのかすぐに分かります。また、気になる部分にすぐにページを進めることも可能です。これがもし、目次がついていなければどうでしょう。もちろん、小説のようなものは最初から読まないと話が分からないかもしれませんが、書類やレポートの場合は知りたい箇所のみ読みたいのに、それがどこに書いてあるのか分からないということになります。目次は作成者の為にあるわけではありません。あくまでも作成した文書を読む人のためにあるのです。そのためにも、読みやすい目次を作成するように心がけましょう。
目次を手動で作成する方法
目次を手動で設定するためには、参考資料タブの「目次」をクリックします。
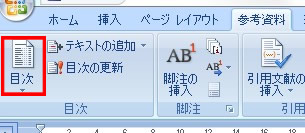
目次欄には「手動作成目次」がありますので、そちらを選択します。
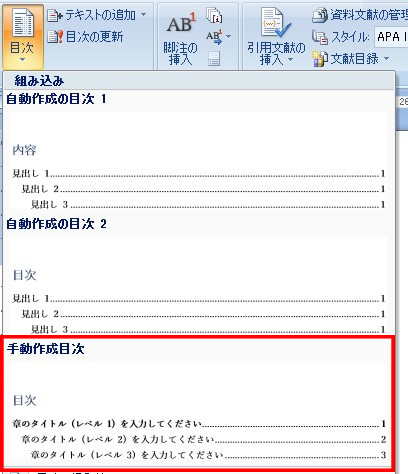
目次欄のタイトルをクリックするとタイトルを編集できます。ここに、本文中にある章のタイトルを入力しましょう。また手動設定の場合、ページ数も手動で入力する必要があります。本文のページ数をチェックして、その数字を入力するようにしましょう。
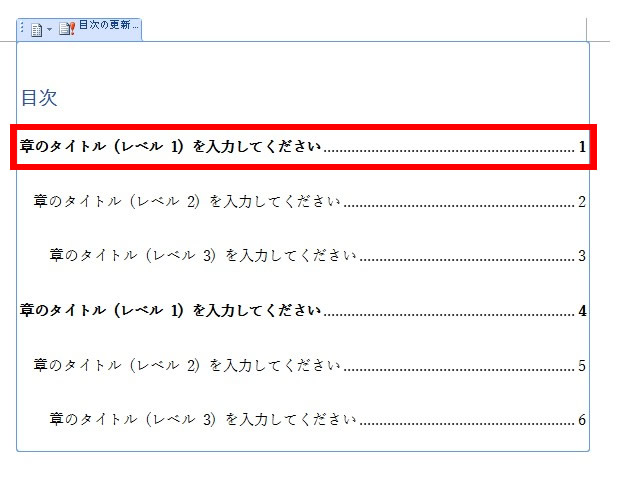
目次を手動で追加する方法
目次を手動で追加する場合は、以下のように、まず追加したいスタイルの行を選択し、コピーします。
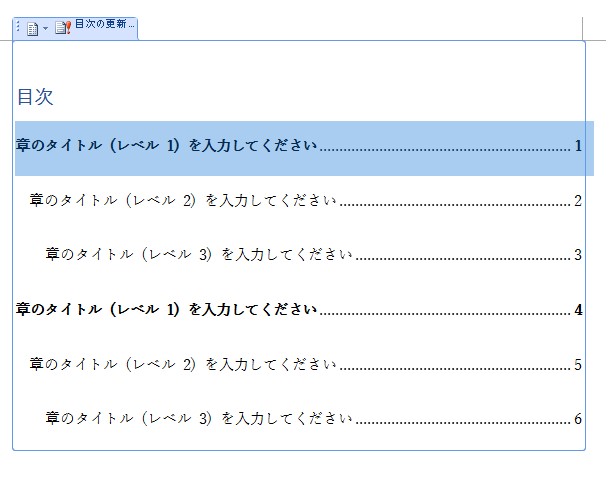
追加したい場所を改行して挿入する場所を作ります。
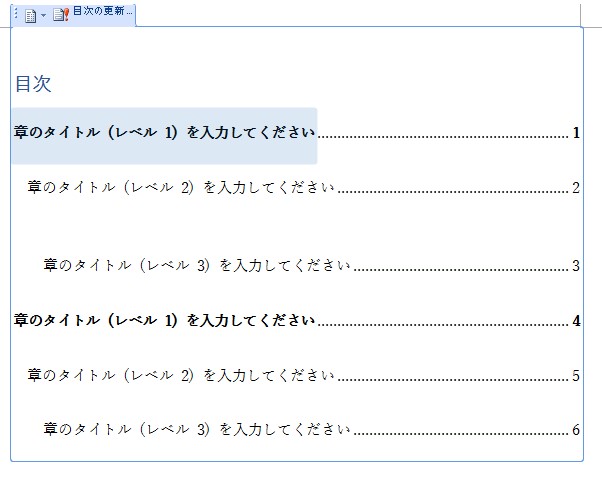
挿入する場所を作ったら、そこにコピーしたスタイルの行を貼り付けましょう。以下のように同じスタイルの目次ができました。必要であれば同じように必要なスタイルを貼りつけていきましょう。
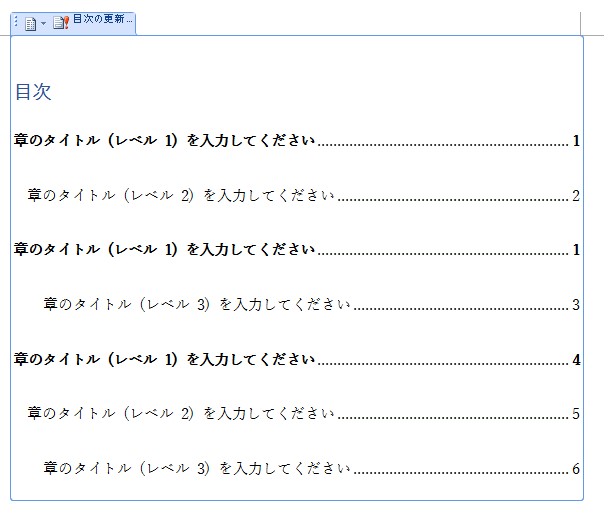
手動で目次を作成する場合は、目次の追加も手動で行う必要があります。上の目次を見て頂くと分かるように、ページ番号も同じものが追加されます。そのため、目次を追加したとしても、ページ番号を振り直す必要があります。一度作成したら修正が生じないような目次であればよいのですが、修正が頻繁に生じる可能性がある目次は、自動で作成した方が便利でしょう。自動で目次を作成する方法については次の項目でご紹介します。
目次を自動で作成する方法
目次を自動で作成するためには、まず目次を作成するページを確保します。挿入タブで「空白のページ」を挿入したり、「ページ区切り」を挿入したりして、そこに目次を作成します。次に本文に見出しを設定する必要があります。
見出しには見出し1、見出し2、見出し3を設定します。見出し1に設定する「第1部 核兵器と軍備管理」を選択し、スタイルの見出し1を選択します。同様に「第1章 冷戦と核兵器」を見出し2に、「第1節 冷戦と核兵器の意義」を見出し3に設定します。
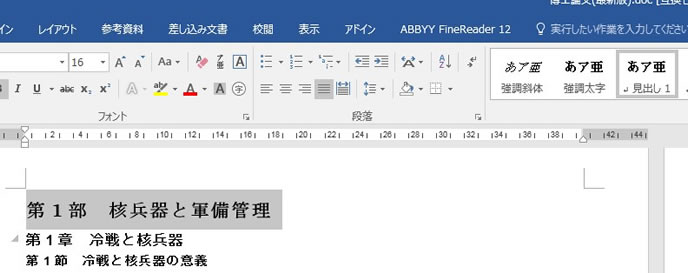
先ほどの目次を選択し、「自動作成の目次」を選択します。
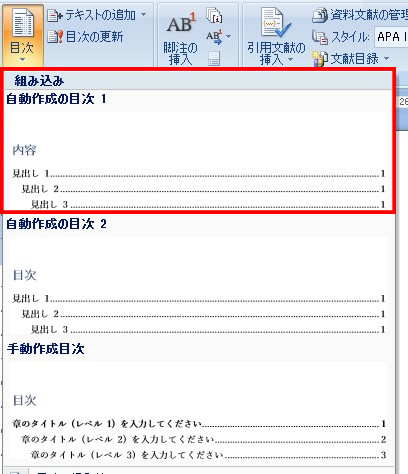
すると、簡単に以下のような目次になります。簡単に目次の表示とページ数を表示してくれました。手動の場合、ページ数を調べる必要がありましたが、見出しを設定しておけば自動でページ番号を表示してくれるのでとても便利です。

目次を自動で変更・追加する方法
目次を自動で変更するのはとても簡単です。まず見出しの内容を変更し、「目次の更新」をクリックします。見出しが変更されている場合は見出しも更新され、ページ数が変わっている場合はページ数も変更されます。見出しを追加すれば目次にも追加されるのでとても便利です。文章を作成、修正するとページ数が変わったり、見出しが変わったりすることはあるので、手動で目次を設定するよりも、見出しを設定して自動で目次を作成する方が簡単でしょう。
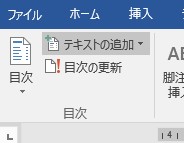
目次の形式を変更する方法
目次の形式はユーザー設定を使って変更することができます。例えば…の部分。タブリーダーの部分で変更することができます。「―」にすることもできますので試してみましょう。書式に関しても最初は「任意のスタイル」になっていますが、他にも使うことができるスタイルがありますので、お気に入りのスタイルで目次を作成してみましょう。
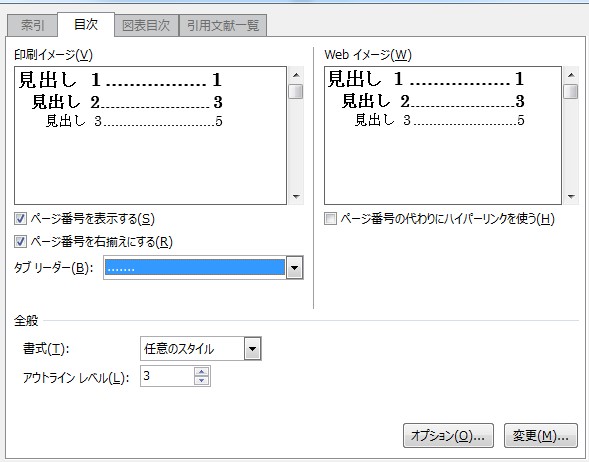
先程も述べたように自動での目次設定の方が、手動での目次設定よりも修正するのが簡単です。文章が長くなればなるほど修正する可能性が多く、ページ数がずれる可能性があるので、自動で目次を作成するようにしましょう。
ワードで目次のフォントを変える方法
目次のフォントを違うものに変えたいと思うことがありますよね。書類のフォントに合わせたり、逆に書類のフォントとは変えたりしたい場合もあります。フォントは簡単に変えることができます。ここでは、目次のフォントを変える方法をご紹介します。
目次のフォントを変更する方法
まずは、先ほどの目次の部分で変更したい箇所を選択します。
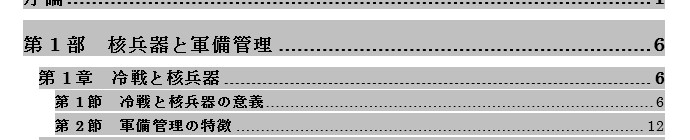
選択した部分のフォントを「メイリオ」に変えてみましょう。ホームタブのフォントでメイリオを選択します。
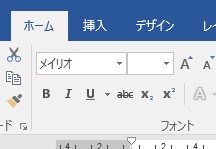
以下のように目次が変更されました。先程のフォントと変わっていますよね。フォントの変更は目次以外の部分での変更と同様にできますので、フォントの変更をしたい場合は試してみましょう。
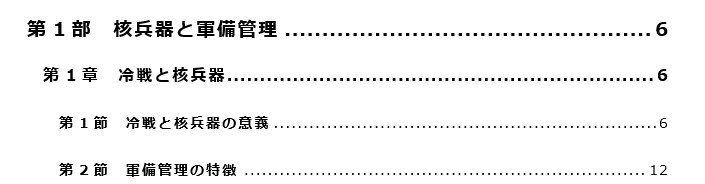
上記の例を見てわかるように、フォントを変えることで行間が変わってしまう場合もありますので注意が必要です。また、目次だけ違うフォントだと違和感がある場合もありますので、どのフォントが良いのか考えてから変更した方が良いでしょう。
ワードで目次のレベルを変更する方法
目次は章だけしか表示したくない場合もあります。節まで入れてしまうと目次だけで何ページも続いてしまう場合には、章だけ目次で示したいところです。その場合、ワードでは章だけを表示することが可能です。ここでは、目次レベルの変更の方法についてご紹介します。
目次レベルの変更方法
目次レベルの変更方法は、先ほどの目次の形式を変更する方法と同じです。まずは参考資料タブを選択し、目次をクリックします。ユーザー設定の目次を選択し、以下の画面を表示させましょう。以下の画面に「アウトラインレベル」というのがあるので、こちらを変更します。ここでは、部と章を表示したいので、「アウトラインレベル」を「2」にしてみます。
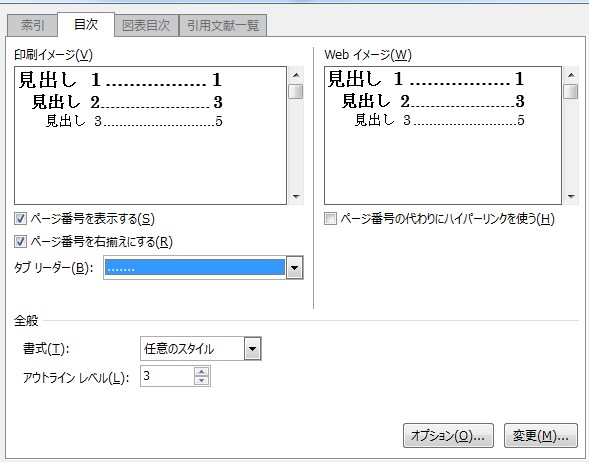
以下のように表示されました。先程表示されていた第1節、第2節が表示されていないのが分かりますよね。このように見出しを設定しておけば、アウトラインのレベルを変更するだけで表示したい項目を簡単に変更することができます。

ただ、目次はこの書類に何が書かれているかを示すために必要なものです。出来る限り詳しく示した方が良いので、ページ数を割くことが許されるなら目次をつけるようにしましょう。
ワードで目次の次のページからページ番号を振る方法
目次を作った時に目次にページ番号が振られてしまったことがありませんか。目次の次のページから振りたいと思っても、どのようにすればよいのか分からない方もいるでしょう。ここでは、ページ番号を振る方法から、目次の次のページからページ番号を振る方法をご紹介します。
ページ番号を振る方法
ページ番号を振る方法は簡単です。挿入タブのページ番号をクリックし、ページを挿入したい部分、ここではページの下部にページを挿入してみます。ページ番号の書式も変更できますし、ページ番号の開始番号を指定することもできます。また、セッションを設定すれば、現在のページからページ番号を振ることもできます。
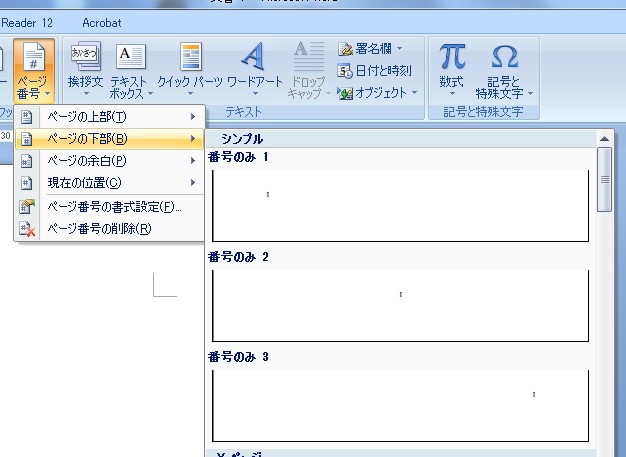
目次の次のページからページ番号を振る方法
ページ番号の振りたいページの先頭にカーソルを移動します。この場合は目次の次のページに移動し、セクション区切りを挿入します。レイアウトタブの区切りを選択し、現在の位置から開始しましょう。
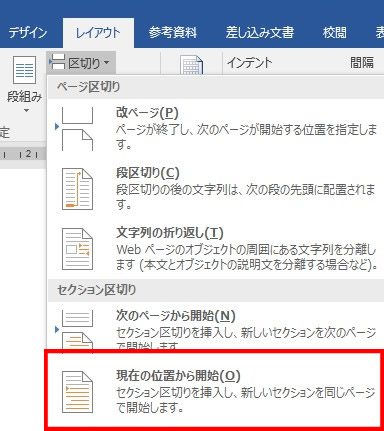
次に挿入タブのフッターを選択し、フッターの編集をクリックします。
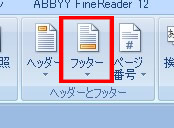
「前と同じヘッダー/フッター」のチェックを外しましょう。
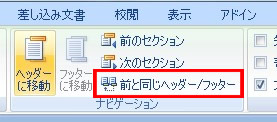
次に先程のページ番号の挿入と同様、目次の次のページからページ番号を挿入してみます。すると目次の次のページが1ページとなります。このやり方をすれば、簡単に目次の次のページからページ番号を振ることができますので、ぜひ活用して下さい。さらに自動で目次を挿入する場合は、ページ番号も自動で目次の次のページから振られますので、とても便利です。

目次の次のページからページ番号を振るやり方は意外と知らない人が多いですが、使う機会は多くあります。このやり方を覚えておいて、いつでも使えるようにしておきましょう。
ワードの目次を使って見やすい書類やレポートを作成しよう
枚数が少ない書類やレポートであれば、特に目次を挿入する必要はありませんが、ページ数が多くなった場合、どこに何が書いてあるのか示すためにも目次が必要です。このコラムでは、目次を簡単に挿入する方法をご紹介しました。
目次は手動で挿入するよりも自動で挿入する方が便利です。自動で目次を挿入するためにも必ず見出しを付けるようにしましょう。そうすることで簡単に目次をつけることができるようになりますよ。皆さんもぜひ試してみください。



















