エクセルの縦書き設定の方法を解説
エクセルで文字や数字を入力した場合、通常は横書きになります。エクセル初心者の方は縦に表示したい場合には困ることもあるでしょう。慣れていない方は「エクセルのセルは横長だから、縦書きはできない」と思い込んでいる方もいるようです。エクセル初心者を卒業するために覚えておきたい技の「エクセルの縦書き」の設定方法を解説します。
エクセルの縦書きは書式設定で整えるのが基本
エクセルのセル内で文字や数字を入力すると横書きになります。これを縦書きにする設定は「セルの書式設定」という項目から変更できます。簡単にできるので参考にしてください。
- 縦書きにしたいセルを選択したままマウスの右クリックでメニューを表示
- 「セルの書式設定」を選択
- 「配置」タブを選択
- 「方向」を選択
- 「OK」を選択

これでセル内が縦書きの設定となりました。設定を解除する場合も同じ手順で操作して「方向」を再度選択することで横書き設定に戻すことができます。単純な操作ですがエクセルを使う上で使用頻度の高い項目なのでしっかりと覚えましょう。
エクセルの縦書きは文字・数字・文字と数字の混合でもできる
エクセルの縦書き設定は文字だけに適用されるわけではありません。もちろん数字も縦書きになります。数字と文字が混合しているものでも縦書きになります。縦書き設定になっているセルを改行することもできます。
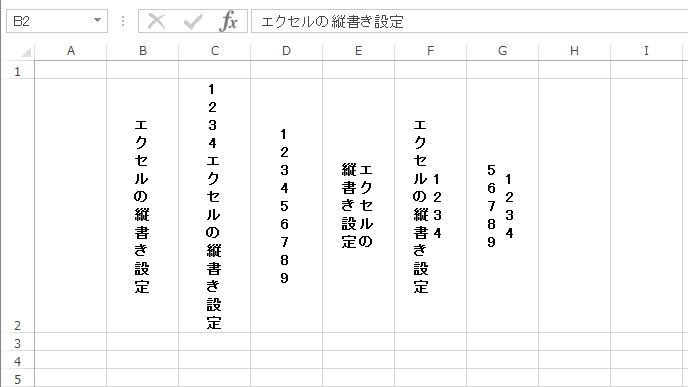
このように縦書きは何かと使う機会も多い、エクセルを使いこなすには必要不可欠な機能の1つです。縦書きの設定を知っているのと、知らないのでは大きな差があり、応用力にも違いがでてきます。エクセル初心者を脱出するには必須知識と言えます。
セル内の文字は縦書き・横書き・あらゆる方向に設定できる
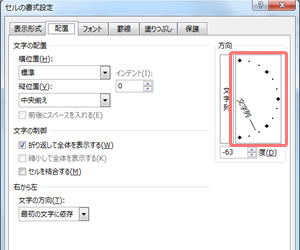
エクセルは横書き、縦書きの設定以外にもあらゆる方向に設定できます。使う機会は少ないかもしれませんが覚えておくと良いでしょう。設定方法は縦書きに設定した方法と同様に「セルの書式設定」から変更できます。
- 「配置」タブから「方向」を選択
このように好きな角度に文字や数字を調整することができます。会社の会議資料やプレゼン資料にアクセントを付けたいときなどに活躍するでしょう。
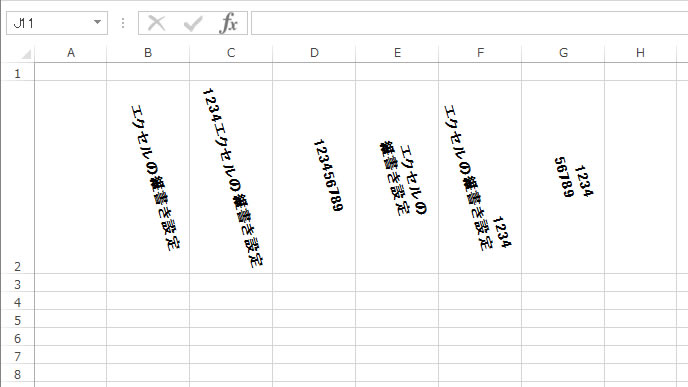
またセルを複数選択することで、選択したセル内の文字を同じ角度で変更できるのでセルを一つずつ変更する手間を省くことができます。
エクセルでカタカナを横書きから縦書きに変更すると濁点が離れることがある
カタカナの文字を横書きから縦書きに変更したときに濁点が離れることがあります。何故このようなことが起きるのか疑問に思う方も多いと思います。これには原因があり、半角文字でカタカナを使用するとこのような現象が起こります。
半角カタカナは濁点も一つの文字として処理します。
- ダンボールは5文字
- ダンボールは7文字
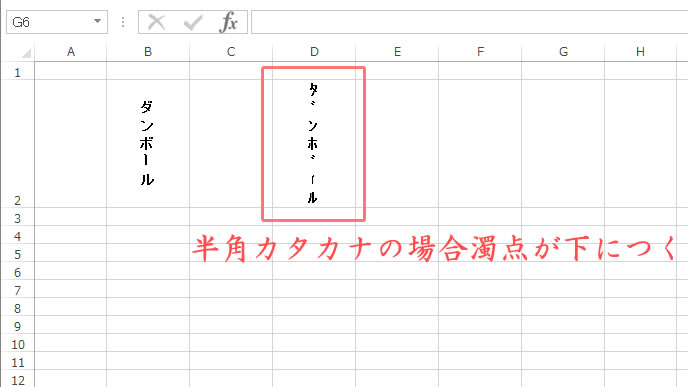
となります。半角カタカナは濁点も一文字で処理されるため縦書きにすると下に離れてしまう、ということになります。
これを解決する方法は一つしかありません。離れた濁点を修正するには
- 全角カタカナに変更する
これ以外での修正は不可能なので、エクセルを使用する場合は半角カタカナを使わないことが、濁点が離れる現象の予防法となります。
エクセルで縦書きにすると括弧も縦書きになるので修正が必要
エクセルで縦書き設定にしたとき、括弧も縦になります。括弧のみを横に表示させたいときはどうしたら良いでしょうか。方法は縦書き設定を解除してAltキー+Enterキーの「改行」でセンタリングしましょう。
- Altキー+Enterキーで一文字ずつ改行
- 中央揃えでセンタリング
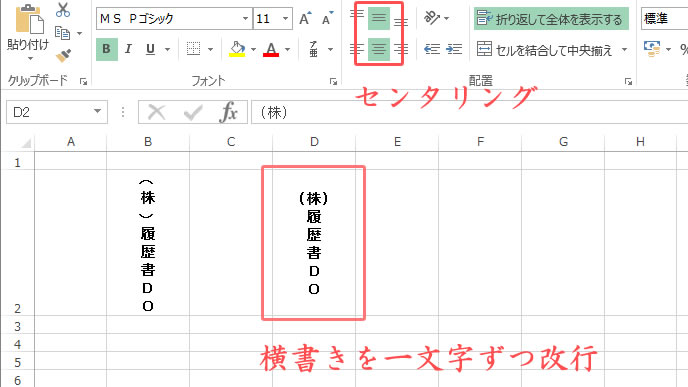
これで括弧だけ横についた縦書きの完成です。簡単な方法なので、横括弧の縦書きのやり方に悩んでいる方は是非試してみましょう。
エクセルの縦書きを使いこなして仕事や生活に役立てよう
エクセルの縦書きは初歩中の初歩と言えますが、普段縦書きを使うことがない方は意外と知らない機能です。半角カタカナの使い方や括弧の使い方など、縦書きにも奥深さがあります。この縦書きを使いこなすとエクセルでの表計算やデータ入力の幅も広がります。
エクセルには便利な機能が数多くあるので勉強すればするほど楽しくなります。文字の縦書きを覚えたことでエクセルがもっと楽しくなったのではないでしょうか。仕事だけでなく家計簿など、日常でも大活躍するエクセルを使いこなして生活に役立てましょう!





















