エクセルの検索を使ってデータを簡単に見つけよう
エクセルでデータの検索をしたいと思うことが多くありますよね。もちろんエクセルでデータを検索することは可能です。ショートカットキーを使って検索する方法もあれば、関数を使って検索する方法もあります。また複数の条件を使って検索することも可能です。関数を使う検索の方法と関数を使わない検索の方法をご紹介します。
エクセルで検索に使える関数の使い方
エクセルで検索するためには関数を使った方法があります。検索中には文字列がどの位置にあるのか探すものから、表の中からある値を検索する関数もあります。ここではFIND関数、SEARCH関数、VLOOKUP関数についてご紹介します。
FIND関数で検索する使い方
FIND関数は文字列を対象の中から検索します。文字列が検索対象の何文字目にあるかという数値を表示し、無い場合は#VALUE!と表示されます。FIND関数は=FIND(検索文字列、対象、開始位置)と定義し、開始位置を使用すれば何文字目から検索を開始するか指定することができます。指定がなければ1文字目から検索を開始します。以下のデータからEnglishが何番目にあるか探してみましょう。
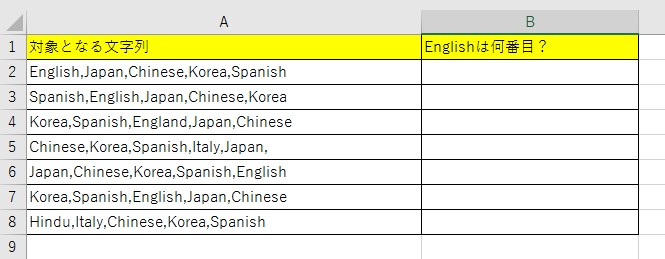
まずB2のセルにFIND関数を設定します。検索文字列はEnglishで対象はA2です。
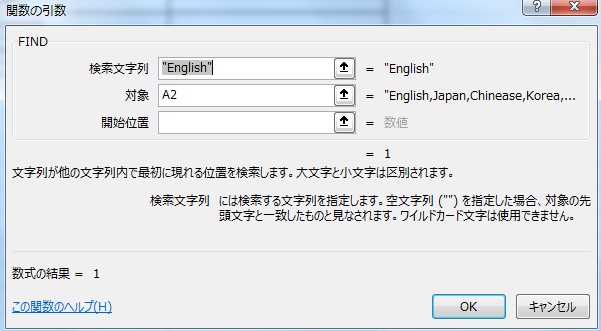
A2の場合、Englishは1文字目にありますので、1が表示されています。A3の場合は9番目です。数えてみると確かに9文字目にEnglishが出てきています。同じようにそれぞれのデータについても関数を設定しています。A4、5にはEnglishがないので、エラーが表示されていますよね。
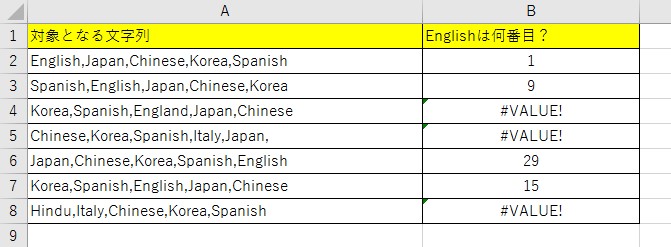
SEARCH関数で検索する使い方
文字列が何番目にあるかを検索する関数としては、他にもSEARCH関数があります。SEARCH関数はFIND関数と違って、ワイルドカードが使えます。以下のデータのB2のデータの中に半角の<>が何番目にあるのか検索してみましょう。
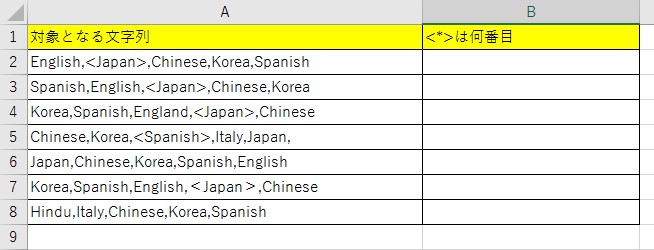
SEARCH関数は=SEARCH(検索文字列、対象、開始位置)なので、関数の設定は以下のようにします。
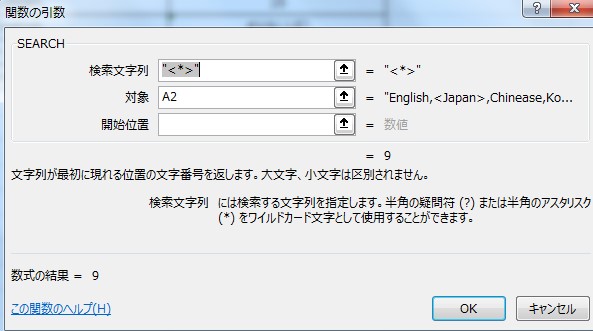
結果は以下のようになります。A7は大文字なので検索に引っかかりません。ワイルドカードを使用すればこうした検索も可能になるので便利です。
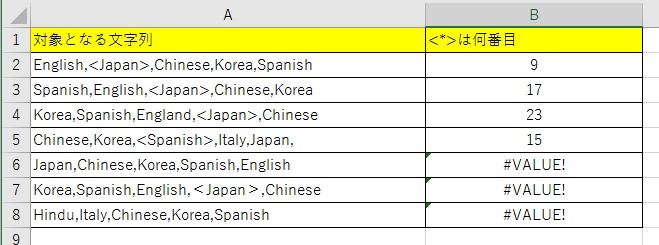
VLOOKUP関数で検索する使い方
VLOOKUP関数とは対象範囲から検索値を検索し、対象の列番後の値を取り出します。検索方法に関してはTRUEと入力すると最も近い値というルールになり、FALSEは完全に一致する値というルールになります。VLOOKUP関数は=VLOOKUP(検索値、範囲、列番号、検索方法)と定義します。ここではID5の成績を表示しましょう。
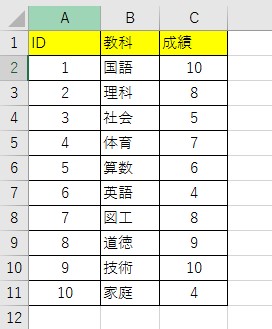
検索値はIDの5を入力します。範囲はA1:C11を入力します。成績の列番号は3列目です。完全一致ですのでFALSEを入力します。
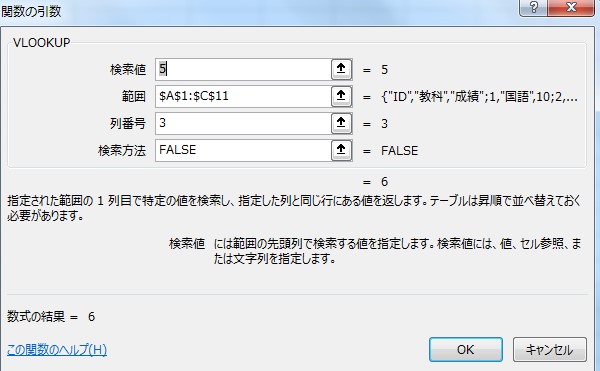
検索結果は以下のようになります。IDを変更すれば簡単に他の成績も表示することができます。
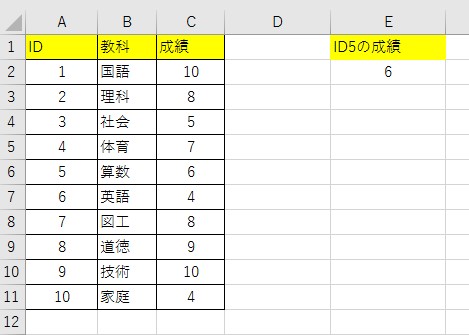
例えば以下のようにVLOOKUP関数の設定をします。E2にIDを入力し、F2に成績を表示させてみましょう。
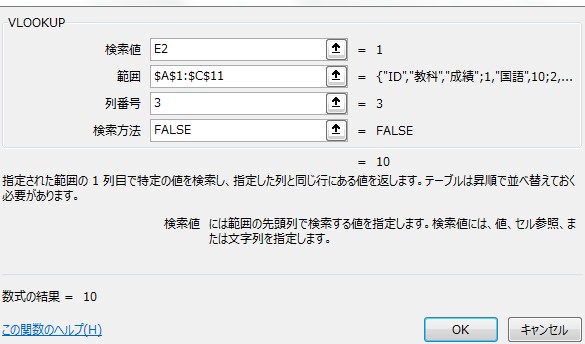
表示すると以下のようになります。IDを変えると成績も変わっているのが分かりますよね。このようにしておけば、データがたくさんある場合でも、IDを入れれば簡単にデータを抽出することができます。
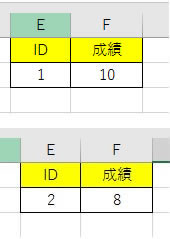
関数は難しい?そんな人はショートカットキーを使って検索しよう
簡単にデータの検索をしたいと思いますよね。関数を使うのは難しいという方もいることでしょう。実はエクセルではショートカットキーを使って検索することができます。ここではエクセルの検索ショートカットキーについてご紹介します。
ショートカットでデータを検索する方法
以下のデータから「English」を検索してみましょう。
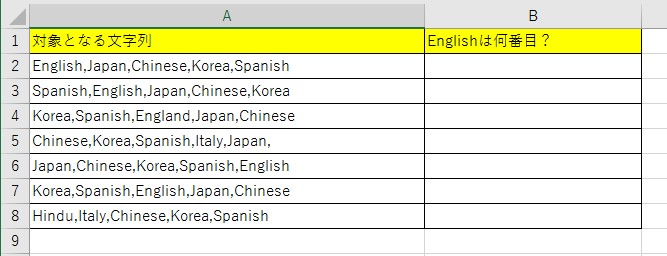
ホーム画面から「検索と選択」をクリックし、検索を選択します。A列をすべて選択します。
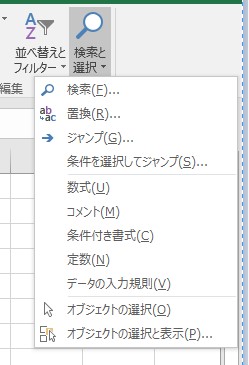
Englishを検索してみましょう。下のような検索結果になりました。Englishが入力されているセルが表示されています。簡単な操作ですよね。
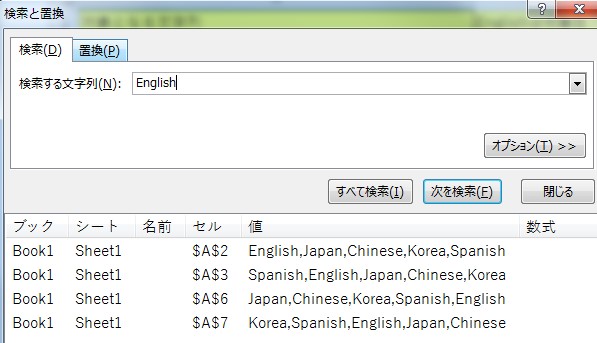
エクセルで検索したデータを置換する方法
会社の名前が変わった時など、たくさんの文字をいちいち訂正するのは面倒くさいですよね。そんな時、エクセルは簡単に文字を置換することができます。ここではエクセルで置換する方法についてご紹介します。
文字を置換する方法
以下の値からJapanを検索し、Germanyに置換します。まずはA1にセルをあわせます。
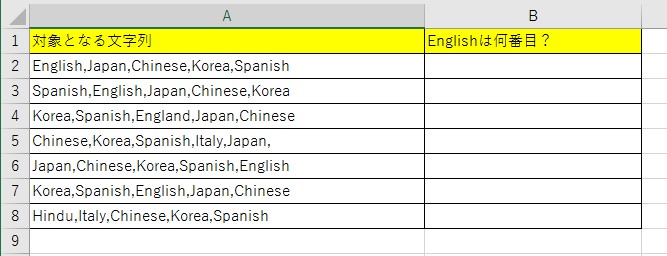
先ほどと同じようにホーム画面で「検索と選択」をクリックし、置換を選択します。
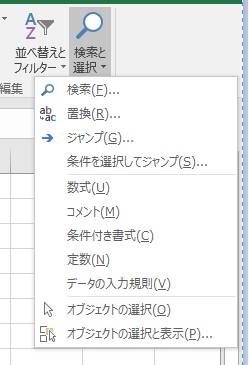
以下のように置換されました。JapanはGermanyに置換されていますよね。置換した直後であれば元に戻すことはできますが、しばらく操作をした後で元に戻すことはできません。データを元に戻す可能性がある場合は必ず元のデータを保存しておくようにしましょう。
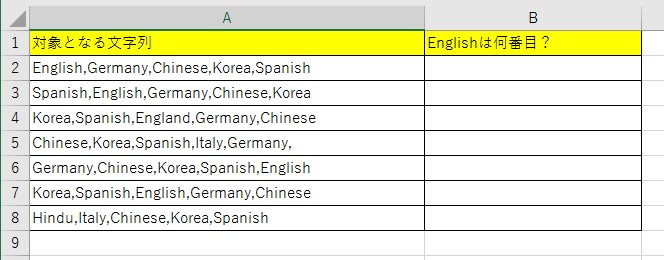
エクセルでデータを比較する方法
エクセルでデータを比較したい時にどのように比較をすればよいと思いますか。簡単な数値の場合は差を求めてしまえばよいのですが、他にも文字列が同じかどうか、文字列が同じ場合は○や×を表示する関数もあります。ここでは、エクセルでデータを比較する方法をご紹介します。
簡単な数値の比較の仕方
数値の場合、引き算で簡単に数値を比較することができます。引き算で0になれば同じ数値だとすぐに分かりますよね。数値の比較であればこれが最も簡単でしょう。計算は簡単です。「=A2-B2」と入力すれば計算結果が出てきます。この場合、3つ同じ数値のセルがあるということが分かりました。
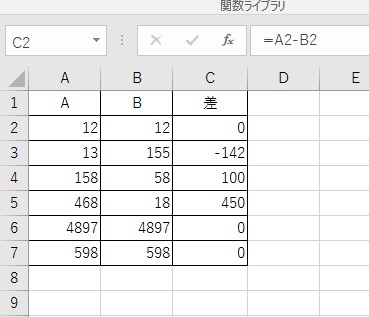
EXACT関数を使って見よう
文字列が同じかどうかを確認するにはEXACT関数を使います。こちらを使えば数値以外も比較が可能です。早速この関数を使ってみましょう。EXACT関数は「=EXACT(文字列1、文字列2)」で定義されます。まずA2とB2のセルを比較します。EXACT関数を検索し、以下のように文字列に入力してみましょう。同じ値であればTRUE、違った場合はFALSEが返ります。
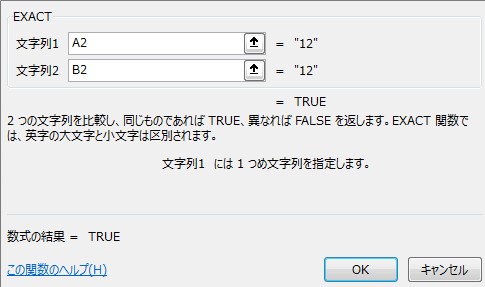
結果は以下のようになりました。文字列でもしっかりと比較が出来ていますよね。
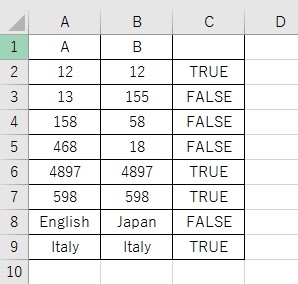
IF関数を使うと便利
IF関数を使うとTRUEとFALSEだけでなく、○か×など自分で定義した判定結果を表示することができます。IF関数を使うことで自在に判定結果を表示させられるのでとても便利です。実際に上と同じ値を○×で表示してみましょう。A2=B2の場合は○、違う場合は×になります。
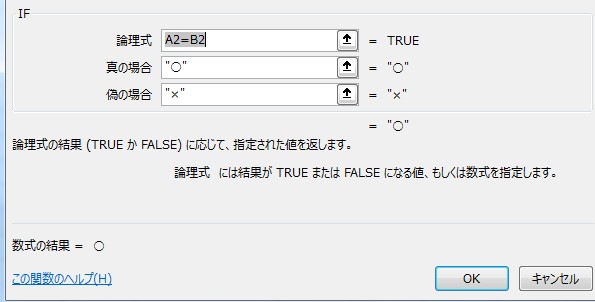
実際に比較すると以下のような結果になります。先程のTRUEとFALSEと比較すると同じだと分かりますよね。この表示のさせ方は自由にできますので、○×が見やすい人はこちらを利用した方が良い時もあります。
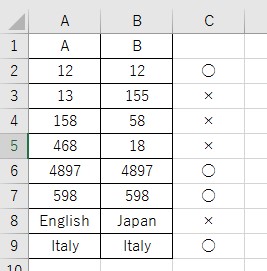
エクセルで複数検索する方法
エクセルであるワードが入っているデータを検索したいという時がありますよね。例えば住所で東京都に住んでいる人を検索したい場合は、ワイルドカードを使ってあいまい検索を行います。ここではエクセルのあいまい検索の方法についてご紹介します。
ワイルドカードとは?
ワイルドカードとは不明な値を「*」で置き換えるための文字です。こちらを使用することで値が分からなくても、「*」を使えば検索することが可能になります。「?」や「~」があります。「?」は1文字と数えることができるところが「*」と違います。「~」は「?」や「*」はワイルドカードとして扱われてしまうので、通常であれば検索できません。そこで「~」を付けることでこれらの文字も検索が可能になります。
あいまい検索の方法
先ほど扱った以下のデータからワイルドカードを使って<*>を検索してみましょう。
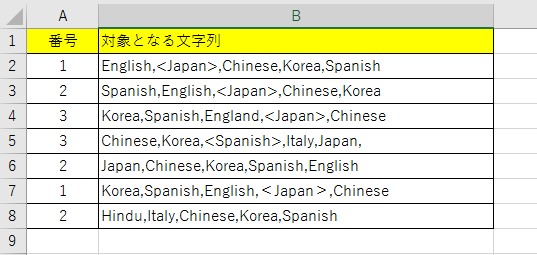
ホーム画面の「検索と選択」をクリックし、検索を選択します。
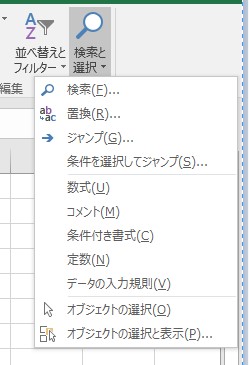
先ほどと同様に<*>を検索してみましょう。
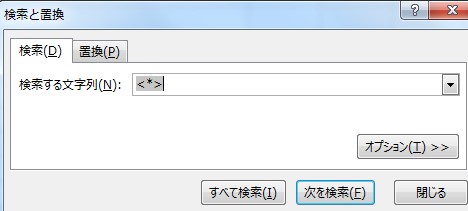
検索結果は以下のようになりました。先ほどと違いますよね。なぜこのような違いが起こったのでしょうか。理由は半角と全角を区別していないからです。
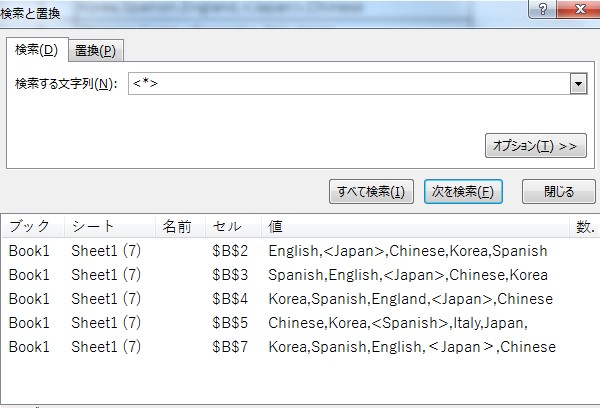
「半角と全角を区別する」にチェックを入れると以下のような結果が表示されます。関数を使った時と同じ結果になりましたよね。
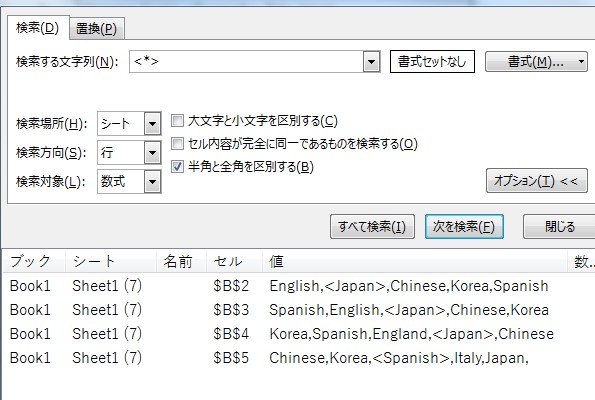
エクセルで条件を決めてデータを検索する方法
条件に一致するデータを抽出したい時がありますよね。エクセルではフィルターを上手に設定して条件に一致するデータを抽出することができます。また、複数の条件に一致するデータを検索することも可能です。ここでは条件に一致するデータの抽出方法をご紹介します。
フィルターの設定方法と抽出方法
フィルターは簡単に設定することができます。まずA1のセルをクリックします。そこでデータのフィルターをクリックします。
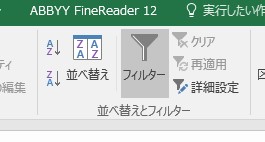
すると以下のような▼の記号が表示されます。そこをクリックしてみましょう。
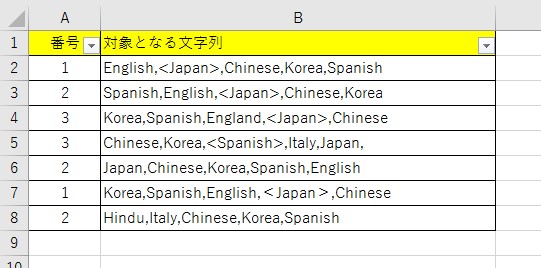
以下の画面が表示されるので、1を検索してみましょう。
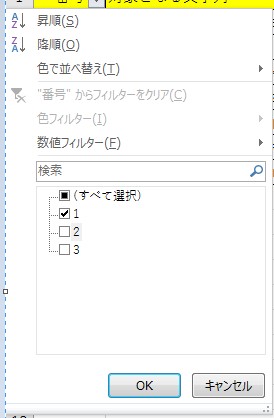
以下のような検索結果が表示されました。きれいに番号が1のものだけが表示されるようになりましたね。
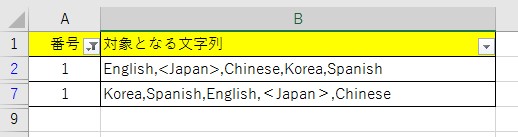
複数の条件に一致するデータを抽出する方法
フィルターを使った際にも複数の条件に一致するデータを表示させることができます。フィルターを番号だけでなく、対象となる文字列にも設定してみましょう。今回は「English,<Japan>,Chinese,Korea,Spanish」を検索してみましょう。複数条件に基づき、1列のみが表示されるようになりました。
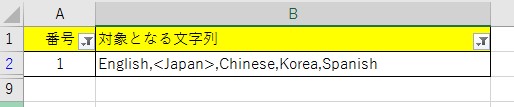
エクセルの検索を使って上手にデータを取り出そう
たくさんのデータの中から、見つけるべきデータを探したい時に検索は便利ですよね。検索の仕方としては関数を使わない方法と使う方法がありますし、データを抽出する方法もあります。またデータを検索し、それを置換することもあります。これらを上手に使ってデータを検索してみましょう。そうすることでエクセルのデータを自由自在に操ることができますよ。


















