エクセルの表示の仕方を工夫しよう
エクセルの列が長すぎてスクロールすると見難いことがありますよね。他にも、行が多すぎで下の方に行くと何の項目なのか分からないこともあります。こうした悩みはちょっとした操作で解決できます。他にも+などの演算子をエクセル上で表示しようとしても表示できないこともあります。こうした操作は一度覚えてしまえば簡単にできるようになります。このコラムではエクセルの表示についてご紹介します。
エクセルの表示を少なくしたい時はウィンドウ枠の固定で調整する
エクセルの行や列が多くなると、行や列を進めていくと、この項目は何を表しているのか分からなくなってしまいますよね。そこで項目が入っている行や列を固定しておけば良いのです。ここではエクセルの固定表示の手順についてご紹介します。
エクセルでウィンドウ枠の固定をする手順
まず固定したい行のすぐ下で、かつ固定したい列のすぐ右にあるセルをクリックします。この場合はB2になります。
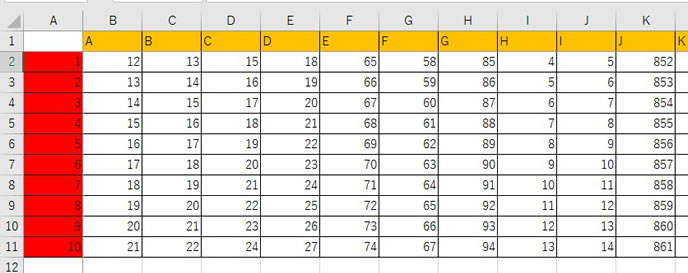
表示の「ウインドウ枠の固定」をクリックします。そこに「ウインドウ枠の固定」の表示がありますので、クリックします。

このように設定すると以下のようになります。見出しの行と列は固定された状態で右側に移動していますよね。このように設定しておけば項目が増えていても見出しは移動しないためとても便利です。
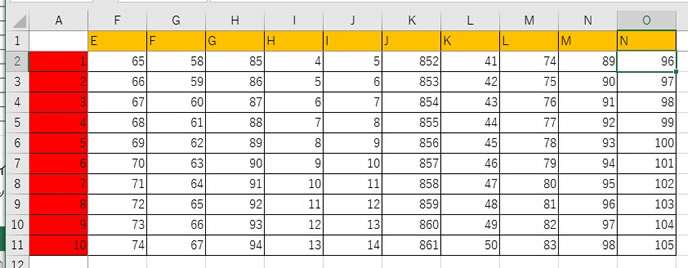
エクセルのウィンドウ枠の固定表示を再表示させる方法
固定表示を解除するのはとても簡単です。同じように「ウインドウ枠の固定」をクリックすると「ウインドウ枠固定の解除」の項目がありますので、そこをクリックしましょう。そうすることで通常通りのセルの表示に変わります。

解除をすると以下のように戻ります。
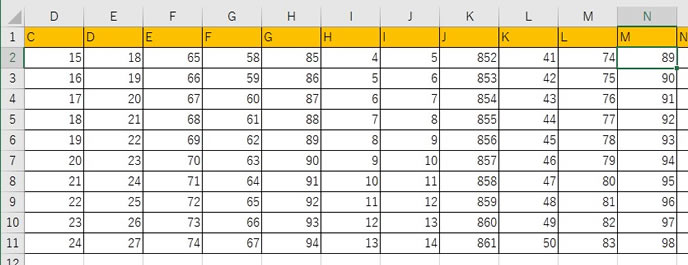
データを比較したい時のエクセルの分割表示の方法
エクセルのシートが分割できるのを知ってましたか。同じシート内で離れた場所を比較するためには分割表示がとても便利です。しかもエクセルでは4分割表示、2分割表示の選択ができます。また、データを入力することもできます。ここではエクセルの分割表示の仕方についてご紹介します。
エクセルの分割表示の仕方
これからエクセルの分割表示の仕方をご説明します。まずは4分割の場合から。分割したい場所のセルをクリックします。今回はH6を基準に4分割してみます。
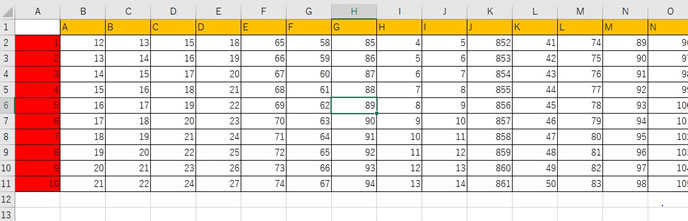
表示の「分割」をクリックしてみましょう。以下のように表示されます。
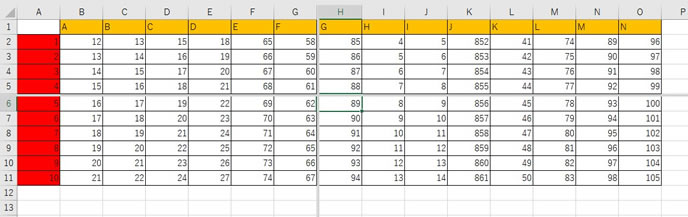
スクロールバーは以下のように表示されていますので、それぞれどのように移動できるのか分かりますよね。この表示から隣り合っている分割部分は同じように動くことが分かります。つまり、Dを横にスクロールするとCも同時に横にスクロールするということです。
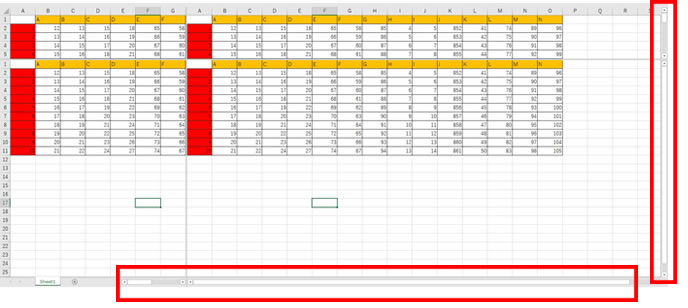
2分割表示の場合、分割したい行を選択します。ここでは5行目を基準に分割します。
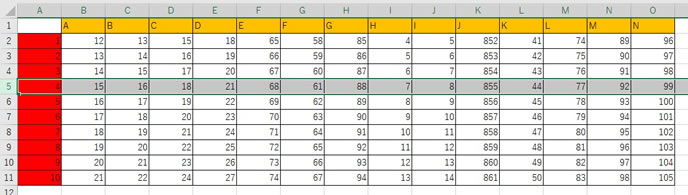
分割すると以下のようになります。5行目の上で分割できました。
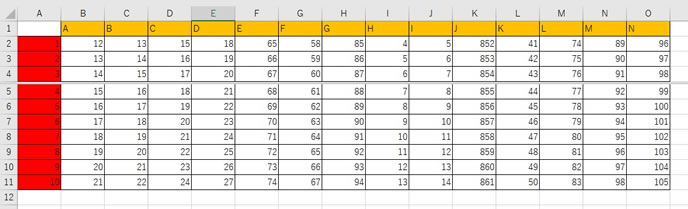
分割しているので以下のような表示も可能になるので、データの比較がしやすくなります。
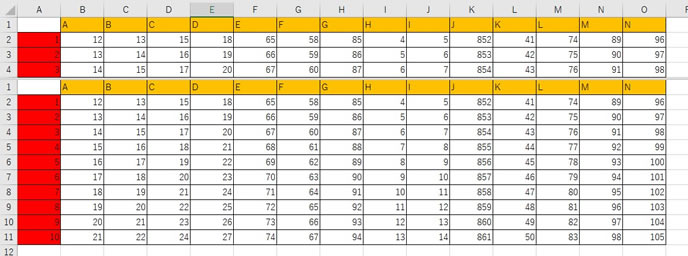
分割表示の変更の仕方
分割表示は変更することもできます。解除についてはもう一度分割ボタンをクリックすれば良いのですが、分割する場所を変えたい場合は、分割枠にマウスポインターを合わせ、マウスポインターの形が変わったら、変更したい場所までドラッグすればできます。例えば以下の分割線を下に移動すると、次のように変更されます。いちいち分割解除しなくても良いので、こちらの方が楽です。
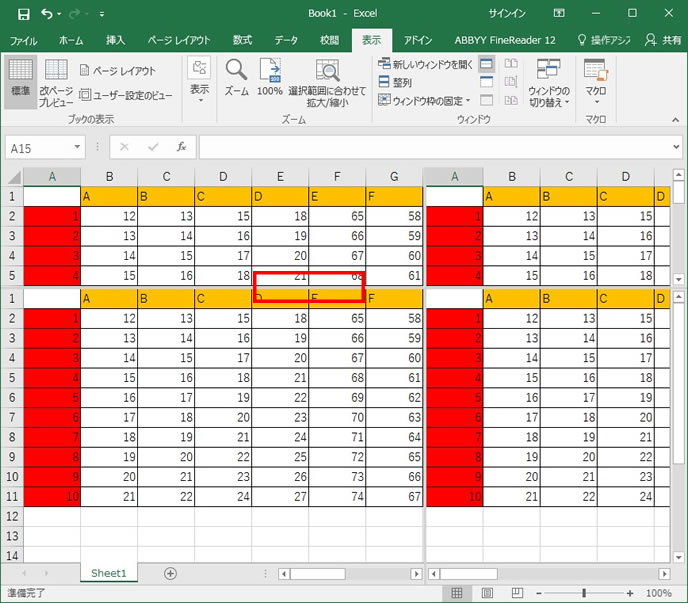
変更後の表示は以下のようになりました。
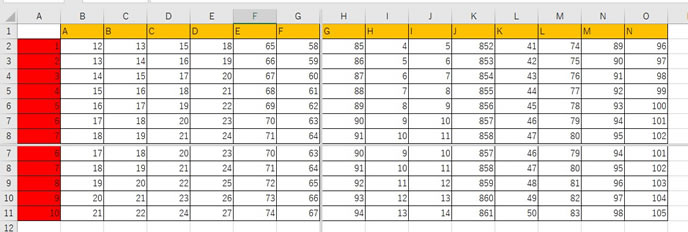
エクセルの表示の仕方を変更したい!ユーザー定義の設定方法とは?
エクセルには表示の仕方をユーザー定義によって設定します。数値に自動的に単位をつけたり、年月日や時刻の表示形式を変更したりするときに使われます。ユーザー定義をすることで常に同じ表示形式で簡単に表示できるようになります。ここではユーザー定義を使って表示形式を変更する方法をご紹介します。
ユーザー定義を設定する
ユーザー定義は表示形式にあります。ホームのタブをクリックし、セルの書式を選択します。セルの書式設定を選びましょう。表示形式の中にユーザー定義がありますので、そこから表示形式を選択していきます。
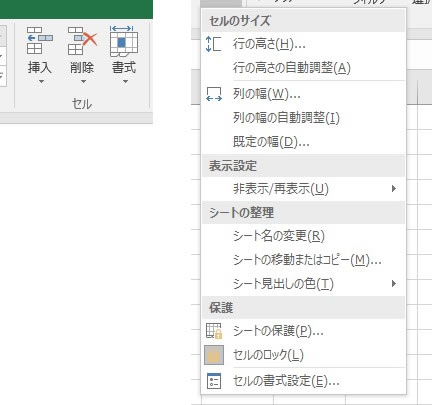
数値の表示を定義する方法
数値の定義には以下のようなものがあります。#は1桁の数字を表しますので、#,##0は3桁区切りでカンマをつけて数字を表しています。桁数をしっかりと把握したい場合は便利ですよね。「0」は「0」で指定した数だけ0が表示されます。ユーザー定義で「000」としておけば、セルに「001」と入力しても「001」と表示されます。通常は「1」と表示されるだけです。表示形式を変えるだけで見やすい表示にすることができるのです。
他にも「_」と「*」が表示されているのが分かりますよね。「_」は空白を入力するという意味です。「*」は表示されているセル幅に達するまで、その後ろに書かれている記号を繰り返すという意味になります。
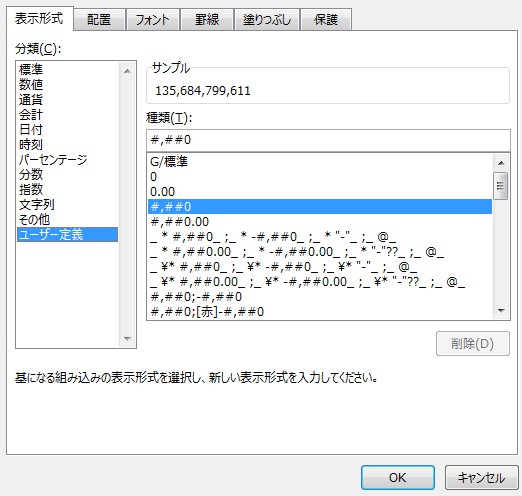
@は入力する文字列を表示する部分を表します。例えば以下のように入力してみましょう。ユーザー定義には「書式」の項目に書かれている「“成績”@」と定義されています。そこで表示の所に「A」と入力しただけで、成績Aと表示されます。これは便利ですよね。いちいち「成績」と入力する必要はなくなります。
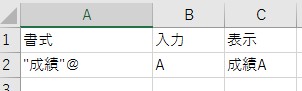
また[赤]と入力することで文字の色を指定することもできます。いちいち文字の色を指定する必要がないので、こちらも有効に活用しましょう。「?」は何かというと小数点の位置を揃えるために用います。以下の表示のように、「12.395」と「13.1」の小数点の位置がそろって表示されるので、比較するのが大変便利です。「;」はそれぞれの書式を区切るために用いています。「;」と使うことで、いくつかの書式を同時に定義することができます。
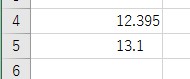
+を表示したい時
さてセルに-を表示することはできるのですが、+は通常表示されません。確かに「+1」は「1」ですので、改めて表示することはないように思えます。しかし、前年比+など会計においては+を表示したい時もあります。その際にはどのようにすればよいのでしょうか。まず先ほども述べましたが、「0」は桁数を表すことができますので、「”+” 0;”-” 0;0」と定義すると+を表示することができます。ぜひ試してみて下さい。

あれ、表示形式と合計が合わない?
エクセルで表示形式を変えて見やすくしたのですが、おかしな数値が表示されることがあります。例えば以下の例です。こちらは小数第2位を四捨五入しました。A、B、C、Dに表示されている値を合計すると「54.2」で合計は「54.1」?おかしいですよね。これはエクセルが計算間違いをしているのでしょうか。そんなことはありません。エクセルはしっかりと計算してくれているのです。エクセルの表示形式というのは表示形式だけを変えているだけで、実際の数値は変わっていません。
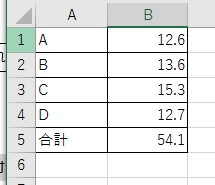
実際の数値を右側に表示して合計してみました。合計値は54.1255なので。こちらを四捨五入すれば54.1ですよね。エクセルの計算が間違っていないことが分かりますよね。このように表示形式だけを変更すると、以下のような間違いを行ってしまう場合がありますので、十分な注意が必要です。このような間違いを防ぐためにはエクセル関数を使って表示形式だけではなく、実際の数値を変更する必要があります。
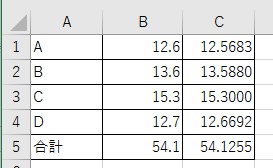
エクセルの日付や時刻の表示形式を変えたい時は?
日付や時刻はこのように表示したいという方が多いですよね。また、セルによって表示形式が違うのも困ります。エクセルではユーザー定義で表示形式を変えることで、日付や時刻の表示形式を変更することができます。ここでは日付や時刻の表示形式の変更の仕方をご紹介します。
日付の表示形式を変えたい時
日付の表示ですが、西暦だけでなく、和歴で表示したい時もありますよね。まず日付の入力に関しては/を使って日付を入力します。今回は以下のように2016/7/25と入力します。
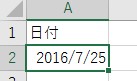
先ほどと同様、セルの書式設定で「日付」の中で日付の表示形式を選択します。ここでは和暦で表示してみましょう。カレンダーの種類は和暦にし、以下の表示形式を選んでみました。簡単に表示を変更することができました。
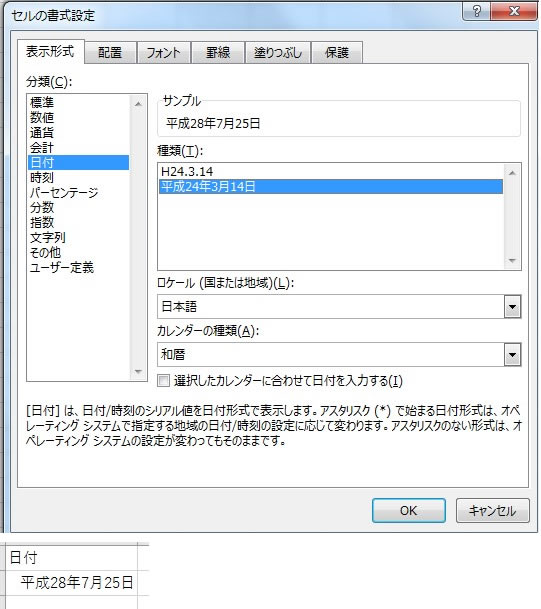
ただしこれは表示形式を変更しただけなので、データそのものは変更されていません。最初から和暦で入力するのではなく、表示形式で変更する方が日付の入力の仕方を変更するよりも拡張性があります。
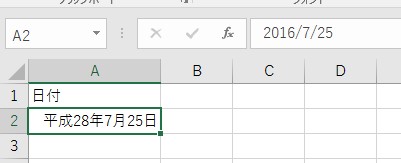
また日本語だけでなく、英語で表示することもできます。他にもユーザー定義を使えば表示したい形に表示することができます。
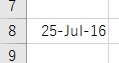
時刻の表示形式を変えたい時
時刻の表示形式も簡単に変更することができます。まず10:30と入力した数値を10時30分と表示させてみましょう。こちらもセルの書式設定で時刻を選び、「13時30分」を選びます。簡単に日本語で時刻が表示できました。先程と同様、データは「10:30」のままです。当然ですが、秒数まで表示することができます。この場合は秒数を入力していませんので、「10:30:00」と表示されることになります。皆さんもぜひ試してみて下さい。
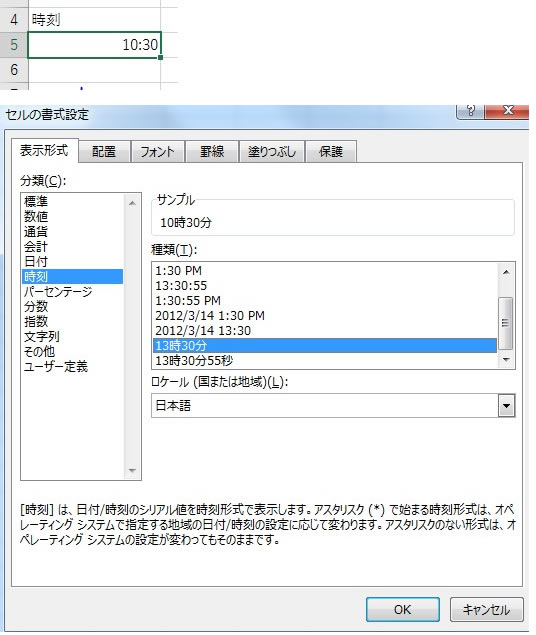
エクセルの表示は機能を上手に使って見やすいデータにしよう
エクセルでは会計など数値を扱うことが多いですよね。桁を揃える、表示形式を変えるだけで、データの見やすさが全然違います。また、データが見やすくなればデータの読み間違いも格段に減るでしょう。また、分割表示を使うことで、データ間の比較もしやすくなります。エクセルの場合、ちょっとした工夫で、それまでとても苦労していた作業が簡単になります。皆さんも表示形式を変えることで作業を効率化しましょう。ただ前述したように表示形式は実際の数値を変えているわけではないので、その点は注意しておきましょうね。


















