デスクトップのカレンダーに書くこと
次から次へとたくさんのタスクをこなしていかなければならない仕事を忘れずに着々と進めるには、きっちりとしたスケジュール管理が必要です。パソコンのデスクトップにカレンダーを表示させて、そこにいろいろと書きこんでいけば、「忘れてた」をなくすことができます。体験談では、どんなことをデスクトップのカレンダーに書いているのか聞きました。
- 出勤時間・退勤時間
- 外出時間・帰社時間
- 有給
- 会議の時間・場所
- 出張のスケジュール
- プロジェクトのタスク
- 個人の予定
- 来客予定
- 社内行事
デスクトップのカレンダーは通知機能が便利
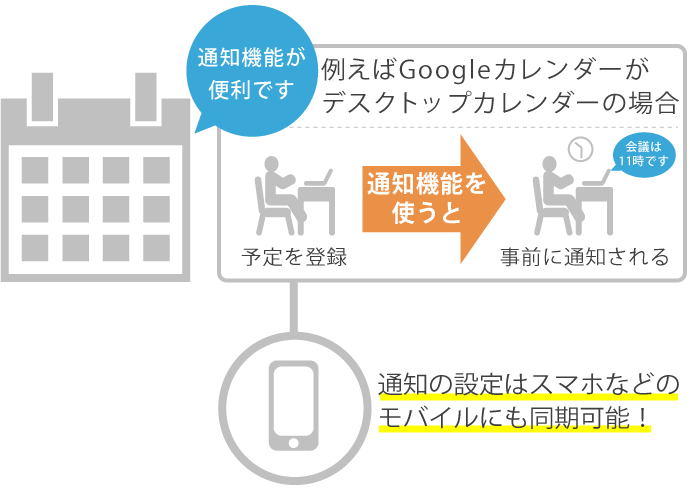
デスクトップのカレンダーアプリには、管理したい時間や日にちが到来したら知らせてくれる、通知機能があるアプリがあります。
たとえばgoogleカレンダーアプリなら、11時から始まる会議の通知を30分前に受け取りたいという希望をかなえてくれます。通知の設定はスマホなどのモバイルにも同期されますので、外出していたとしても会議の予定を忘れてしまうことはありません。
もちろんカレンダーの通知機能は予定ごとに設定することができますから、通知が不要な予定には設定しなくて大丈夫です。通知は、絶対に時間や期日を守らなければならない通知が必要な予定だけに設定して、仕事の「忘れてた」を防ぐようにするといいでしょう。
デスクトップにカレンダーを表示させるメリット
わざわざパソコンのデスクトップにカレンダーを表示させておくのは、常に目に入る場所に置くことで仕事の「忘れてた」を防ぐことができるからです。
カレンダーにグループを作ることで、同じカレンダーを使っている複数の人と同じカレンダーを共有することができるため、他の人のスケジュールが分かります。グループの会議の予定やプロジェクトの進捗状況を一目でチェックすることができるのも、デスクトップに表示させているカレンダーを共有しているからこそ得られるメリットと言えます。
デスクトップにカレンダーを表示させるデメリットは?
デスクトップにカレンダーを表示させるデメリットと言えば、お気に入りの壁紙や待ち受けが見づらくなること位です。せっかくデスクトップを整理して壁紙を堪能したいと思っているなら、デスクトップのカレンダーは邪魔になるかもしれません。
デスクトップに置くおすすめのカレンダー
仕事の「忘れてた」がなくなるデスクトップに置きたいカレンダーアプリのおすすめは、汎用性の高いGoogleカレンダーとOutlookカレンダーです。

GoogleカレンダーとOutlookカレンダーはたくさんの人が使っているので、グループを作って他の人と共有がしやすいです。周りの誰かが使っている可能性が高いので、分からないことがあってもすぐに質問をすることができます。
会社の指定がある場合を除き、これからデスクトップにカレンダーを置きたいと思っている人は、サポートがしっかりしているGoogleカレンダーとOutlookカレンダーを使ってみてはいかがでしょう。
デスクトップにカレンダーを表示させている体験談
ここからは、デスクトップにカレンダーを表示させている体験談を見ていきます。デスクトップにカレンダーを表示させることで仕事の「忘れてた」が防げるなら、活用しない手はありません。カレンダーアプリは仕事の見える化として欠かせないツールという評判ですから、体験談を参考にどのように使うと効果的なのか考えてみてください。
仕事の「見える化」ができる
ワーカーホリック(48歳 事務職)
仕事で使用しているデスクトップパソコンのOSはwindows7です。メールソフトにはMicrosoft Exchangeを使用しています。これは、私の職場内では全員が利用しており、各自のスケジュール(出勤・外出・会議・出張など)を入力することになっています。
Microsoft Exchangeはとても便利で、部内だけでなく部会の人に連絡を取る場合、「ああ、佐藤さんは今出張だから、連絡はメールにしておこう」などと判断できるからです。
このカレンダーは勤怠管理にも使われていて、出勤・休日・有給休暇などもあらかじめ入れるので、勤怠を入力している担当者はそのまま使っています。もちろんタイムカードなどはありますので、実際の出退勤時間の管理もきちんとしています。
各自の仕事状況の「見える化」ができることが一番だと思います。
カレンダーは仕事に必要
るーかす(38歳)
まず、使用しているPCのメーカーは、NECです。OSはウィンドウズ10です。ガジェットのカレンダーを使用していて、カレンダーにはいろいろ予定を書いています。
デスクトップにあるカレンダーには、イベントの予定や、色々と仕事の来客様の来る予定などに使用しています。忘れたときにもガジェットのカレンダーを見ればすぐ思い出せるので、とても便利に使用できていて満足しています。
ガジェットのカレンダーには給料日や、定休日、行事の予定なども細やかに記入していて、いざという時に前もってカレンダーに予定を書いておくことで、仕事がスムーズにこなすことができて、とても便利だなと思い使用し続けています。
カレンダーは、仕事には必要不可欠なものだなと思いました。

複数のアカウントをまとめて見られる
スラウファクトリー(33歳 フリーランス)
普段はMacOSXの入ったMacBookProを使用います。カレンダーアプリはMacOSX標準のアプリを使っています。
個人でgmailやFacebookのアカウント、契約先のGoogle Appsのアカウントを登録し、GoogleカレンダーやFacebookのイベントのスケジュールを取り込んで使用しています。複数のアカウントのカレンダーをまとめて見られるため、非常に効率よくスケジュール管理ができます。
デスクトップにあるカレンダーには個人の所要の予定や、各プロジェクトのタスクや会議の予定を登録します。この方法だとタスクの作業時間の見積もりと実際の作業時間を後から見直すことが出来るため、管理するには最適です。
MacOSXのカレンダーアプリはiCloudの登録をすることで、iPhoneやiPadから予定を見ることもできます。出先で急な予定の変更時にiPhoneやiPadから編集した内容が、Mac側にも反映できるので、とても便利です。
WinCalはシンプル
レイモン(28歳)
私がデスクトップで使用しているカレンダーアプリは、WinCalというフリーソフトで、スタートアップアプリにしています。動作確認OSはVistaまでしか記載されていませんが、Windows7でも問題なく使えています。
見た目は卓上カレンダーそのものでシンプル、カレンダーにメモを書き込む感覚で使用しています。アラーム機能もありますが使っていません。スケジュールも書き込みますが、基本はその日済ませたいタスクを記入しています。
メモは改行できるし、行が多くなれば自動で枠が広がりますが、表示が枠内に収まっていなくても編集画面で全文見られるので、1つのタスクを長い1行で記入しています。
例えば「社名・受注番号・具体的なタスクの内容」というメモだと、社名しか表示されていなくても編集画面で全文確認できるので、必要な情報をすべて1行の中に書いています。
文字色変更可能、取り消し線も引けるし、常に表示されるメモ欄もあります。アナログな使い方は、好きなように書き込めて意外と便利です。
欠点はバックアップがない点ですが、メモが書き込まれているファイルを時々コピーして保存しておけば、全部消えるという最悪の事態は防げると思います。
天気も分かる
シーナ(38歳)
まず、使用しているデスクトップパソコンのOSのバージョンはWindows10です。デスクトップで使っているカレンダーは、ウィンドウズ10に最初から付属されていたアプリをそのまま利用しています。天気なども毎朝見ることによって分かるので結構助かっています。
今使っているデスクトップパソコンは、仕事用には頻繁に使わず、主に趣味に使っているのでカレンダーに予定などを組んでいないので少し不便ですが、別に問題はないです。
カレンダーの活用法は、祝祭日と天気と時間などの確認だけに活用しています。仕事用のノート型パソコンには予定を組んですぐに動く準備ができるように、仕事モードと帰宅モードに使い分けています。
その方が気が楽で、家にいるときはのんびり感を味わうためわざと予定を入れていません。

共有で使えるGoogleカレンダー
junjun(35歳)
職場とプライベートで別々のアカウントでGoogleカレンダーを利用しています。パソコンはどちらともデスクトップでWindows10です。
別でMac10.8のノートパソコンも1台持っていますが、これは上記2つの代替として、外出先などでアカウントを2つに分けて使っています。
仕事で会議や会社訪問など、複数人と同じ予定があることが多く、カレンダーを共有し参加者全員の予定を一発で入力できることが便利です。打合せ場所を登録することによって、どこが空いているかの確認や予約をすることを可能にしています。
個人的には、実際のアポイントとともに、その日のその時間に終わらせたい業務を入力し、ToDoリストのような形も兼ねて使っています。それも予定として開示することによって、作業中に他の人からの余計な邪魔を排除することができます。
残念なことは、最近新デザインに強制的に変更になり、以前は旧デザインに戻すことも可能だったのが一切できなくなったことです。
デスクトップではまだよいのですが、小型のノートですととても見にくく、まだ慣れません。それ以外は問題無いですし、もっと活用したいと思います。
アラーム機能がとても便利
りぼん(44歳 メーカー)
メーカーで総務を担当していることから、予定を把握するのに、PCカレンダーは欠かせません。ちなみにパソコンのバージョンはwindows7です。近々、10にバージョンアップ予定です。
デスクトップに貼ってあるカレンダーはアウトルックです。いつも、そこに社内行事予定や来客予定、出張予定、あと、部内でのミーティング予定や年に1回しかしないようなことを書き込んでいます。
その中で特に重宝しているのが、アラーム機能です。ついつい忘れがちなこともアラームをセットしておけば、数日前に必ず知らせてくれますので、仕事の漏れ防止に大いに役に立っています。
一度入れてしまえば、1年先でも教えてくれますので、皆さんにもおすすめします。
Outlookカレンダーがお気に入り
てぃえむ(54歳 ビル管理)
会社ではWindows10ノートブックを使用(Offfice2007)、家でもWindows10ノートブック(Office365)を使用しています。
携帯はSIMフリーのiPhoneSEを使用、勤務が交代勤務なので、Outlookのカレンダーにスケジュールを入れて、スマホにもOutlookアプリを入れて、スケジュールとメールを参照しています。
会社のPCではOFFICE365のWEB版を利用して、家のPCのOutlookのスケジュールを参照できます。スマホの通知に今日の予定を表示することもでき便利です。
シンプルであきない画面が気に入っています。家でもメールは必需品で、いつも起動したままなのでデスクトップに貼って感じです。

通知機能を設定しておくと安心
adelie(38歳 IT業)
ウェブ制作やデザイン関係の職場でサーバー管理の仕事をしています。パソコンはMacBookPro(OSXElCapitan)を使っています。仕事ではサーバー関連の作業に使うソフトの他に、Googleのアプリをよく利用しています。Gmail、Googleカレンダー、スプレッドシートなどは毎日お世話になっています。
中でもデスクトップに置くカレンダーは、社内のメンバーのスケジュールを共有するために欠かせません。カレンダーには、メンバーが私の空いている時間を確認して打ち合わせの予定を入れたり、私がメンバーと行う作業のスケジュールを組んで入れたりします。
個人のカレンダーの他に、チーム毎のカレンダーも用意していて、ウェブ制作のチームはウェブサイトの公開日、デザインのチームはパンフレットのデザインの締め切りなどを終日の予定として設定しています。
カレンダーはスマホからも確認できるので、外出先からでも手軽にスケジュールを入力できます。一人で集中したい業務がある時、私用で早く帰りたい時にも予定を入れています。時間厳守の予定がある時は、通知機能を設定しておくと安心ですよ。
OutlookカレンダーやGoogleカレンダーが人気
ここで紹介した、デスクトップに表示させるカレンダーのおすすめ体験談では、特にOutlookカレンダーやGoogleカレンダーが人気を集めました。
複数人でスケジュールを共有できたり、アラームが付いていたりとOutlookカレンダーやGoogleカレンダーには色々な機能が備わっていて便利です。デスクトップカレンダーを使うと、やるべきことをすぐ確認でき、スムーズに仕事を進められます。
デスクトップカレンダーのおすすめ体験談を参考にして、どんなカレンダーが良いかだけでなく、どんな使い方をすれば仕事がよりしやすくなるかを考えましょう。



















