デスクトップに置くと便利なショートカットアイコン
カチカチと何度もクリックを繰り返して深い階層に置いてあるファイルにたどり着くより、一度のクリックですぐに目的のファイルが開けるほうがいいに決まっています。仕事でよく使うなら、デスクトップにショートカットを作りましょう。体験談では、デスクトップに置くと便利なショートカットアイコンを聞きました。
- 共有フォルダ
- 個人フォルダ
- インターネットエクスプローラー
- ExcelとWord
- メモ帳
- サクラエディタ
- コマンドライン
- ペイント
- ゼンリンの地図
- Snipping Tool
- VIX
- 圧縮解凍ソフト
デスクトップに置くショートカットの作り方
デスクトップに置きたいショートカットアイコンは、簡単に作ることができます。ファイルやフォルダなら、アイコンの上で右クリック、ショートカットの作成(s)を選択するだけで完成です。
アプリなら(ウィンドーズ10の場合)、画面左下にあるスタートをクリック、目的のアプリアイコンをデスクトップにドラッグします。
デスクトップに置くショートカットは厳選する
デスクトップに置くショートカットアイコンは、その便利さゆえたくさん作ってしまいがちですが、たくさんあればいいと言うものではありません。どこに何があるのか分からなくなるぐらいあまりたくさん作り過ぎないようにしましょう。
どうしてもたくさんショートカットアイコンを作るのであれば、目的別に作ったフォルダに納めるようにすると、デスクトップが散らからずに済みます。
ショートカットキーを多用して手数を減らす手もある
ショートカットアイコンを目的別のフォルダにまとめておくことは、目的のファイルを開くまでにクリックの数が一つ増えることになります。しかし、手数を減らす目的でデスクトップにショートカットアイコンを作るのですから、これでは効果が半減してしまいます。
そんな時は、ショートカットアイコンではなく、ショートカットキーを利用して見てはいかがでしょう。例えば普段からExcelをよく使っている人は、ショートカットアイコンを多用するより、シートを移動する、行や列にそれぞれ追加するショートカットキーを覚えることで手数を減らすことができます。
デスクトップに置くショートカット体験談

ここからは、寄せられたデスクトップに置くショートカット体験談を見ていきます。仕事を効率的に進めるには手数を減らすことが大切です。できるだけすぐに仕事が始められるように、デスクトップに適切なショートカットアイコンを置いてみてください。
SnippingTool
あんじゅ(33歳 製造業)
会社で支給されているデスクトップはDELLです、OSはWindows7です。私はデスクトップ上にほとんどアイコンを置いていません。専用端末のショートカット、Excel、Outlookくらいでしょうか。
仕事上システムの画面やちょっとした調べもの、エラーをメールに添付してエンジニアに確認するのですが、SnippingToolというアイコンが非常に有能です。
要は自分のデスクトップ上に表示されたものをJPEG形式の画像として保存できるものです。嬉しいことにWindows標準ソフトなのです。
会社では、フリーソフトをダウンロードするのはウイルスの観点で禁止されている企業も多数あります。SnippingToolを使えばExcel、メールにも添付できるので、プレゼン資料にも十分使用できます。
共有フォルダ
Eriko(29歳 事務職)
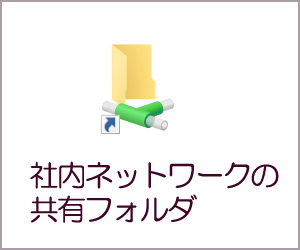
仕事ではWindows10を使っています。デスクトップにおいてあるショートカットアイコンは最低限にしています。でないとパソコンの動きが重くなると聞いたことがあるので、そうしています。出社してパソコンを開いてごちゃごちゃしていたらなんだかスッキリしないですからね。
置いているのは、ゴミ箱と会社内共有フォルダ(自分の部署に直行するリンク)とワード、エクセルです。最低限必要なものだけを置いていくことによって、心も頭もすっきりします。
出社したらまずメールチェック。そして会社内共有フォルダを開いて自分の部署のファイルのチェックもしくは更新をしたりしますので、デスクトップに置いていくことですぐに開けて便利です。
コマンドライン
よっちゃん(50歳)
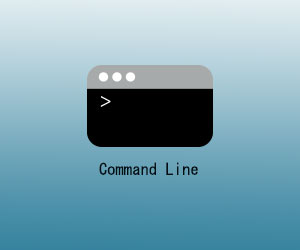
私のPCはVINELINUX6です。デスクトップはX-SYSYTEMを使っています。デスクトップにあると便利なショートカットアイコンは、コマンドラインのアイコンですね。
コマンドラインのアイコンを開くとキャラクター入力のコマンドができますので、マウス操作ではできないシステムの調整とできます。
このショートカットアイコンを開いて、一度に数100枚の画像の大きさを調整したり、画像をPNGやBMPからJPEGに変換したりできます。ほかには、他サイトからのダウンロードを、ブラウザではなく、コマンドプロンプトを通すことによって、ブラウザに侵入するタイプのウイルスをブロックしたりできます。
このアイコンがない時代は、いちいち画像変換ソフトを立ち上げたりして、時間がかかりましたが、アイコンからコントロールするようになってから、そのアイコンからの仕事はまかせておいて、自分は他の仕事をするって事ができるようになりました。
VIX
ワーカーホリック(48歳 事務職)
仕事で使用しているデスクトップパソコンのOSはwindows7です。デスクトップにあると便利なショートカットは、chrome、仕事で使うファイルを格納してある共有フォルダ(NASなど)のショートカット、ゴミ箱などです。
その中でも特に、デスクトップに置いてとても助かるのは、毎日のように使う画像処理ソフトVIXのショートカットです。最近の写真はサイズが大きくなり、webで使用するためにはあらかじめサイズダウンする必要がありますので、そんな時に重宝しています。無料で色調の補正までできます。
ソフトの置き場所を開いて起動することもできますが、何しろワンクリックで簡単に起動する方が、数秒のことでも時短になるのでストレスが減ります。使えるソフトのショートカットは常にデスクトップに出しています。
エクセルとワード
シーナ(38歳)

まず、仕事で使っているパソコンのメーカーはNECで、OSはウィンドウズ10を使用しています。デスクトップで主にショートカットアイコンとしては、マイクロソフトオフィスのエクセルとワードは必要不可欠と思い、ショートカットアイコンとして使用しています。
事務手続きや予定表などの制作時に使っています。エクセルやワードを新規で制作する時によく使っています、保存するときは種別内容別にフォルダにファイルを保存しています。
後は、インターネットエクスプローラーをショートカットアイコンとして使用しております。色々とインターネットで調べ物などをする時すぐ開けるのでとても便利に使用しています。
そのほかには、マイクロソフトのパワーポインタなどをショートカットアイコンにしています。色々とこのソフトウェアも使用することが多いいので便利に使用できています。
エクスプローラー
シュウ(49歳)
仕事で使っているパソコンのOSはWindows7です。会社では様々なファイルをサーバー上に置いているのですが、かなり階層が深い所にあるフォルダにアクセスするのは大変なので、よく使う共用のフォルダは、ショートカットを作ってデスクトップに置いています。
ショートカットをクリックすれば、目的のフォルダを一発で開ける事ができます。勤怠表や残業申請、安全関係の書類、自分が担当している顧客関係のフォルダは頻繁にアクセスする事になるので、デスクトップにショートカットを置いています。
私の場合、「メモ帳」と「エクスプローラー」のショートカットをデスクトップ下のタスクバーに置いています。この2つは案外よく使うので必須です。
このようにデスクトップにショートカットアイコンを置くことで、必要なファイルへアクセスするまでの時間が短縮できて仕事の効率の上がり、ストレスも少し減りました。
Excel
しましま(43歳 事務職)
DELLのデスクトップパソコンでWindows10を使用しています。毎日必ず入力が必要なExcelファイルがあるので、そのショートカットはデスクトップに表示してあります。
フォルダのどこにあるかまで把握できてはいますが、いちいちそこまでいって開くのでは時間がもったいないからです。ただ、あまりたくさんデスクトップにアイコンがあると重たくなるという話を聞いたことがあるので、本当に毎日使う物だけです。
例えば決算時期には、会計ソフトを使う場面も多いのでショートカットを置きますが、それ以外ではあまり使わないので、時期が終わったら削除します。その方が見た目もきれいですっきりしますし、どのアイコンが迷うこともないので時短にもなります。
メモ帳
あい(26歳 会社員)

仕事では、DELLのデスクトップパソコンを使用しています。OSはWindows10です。デスクトップには、いくつかショートカットアイコンを作っています。ただ、デスクトップ上のアイコンが多すぎると、必要な時に見つけ出す事が大変だし、動作が遅くなる原因にもなりうるので、必要最低限で整理しています。
まずは、インターネットエクスプローラー。既存のアプリから起動するよりも初動が早く、アップデートで設定が変わる事もありません。それから、書類のフォルダ。
これからやる書類、やっている途中の書類、今すぐやらなければいけない書類など、TODOの一時退避場所としてフォルダ分けをして並べています。何度もクリックして探すよりも、デスクトップでまとめておけば一目瞭然です。
そして、意外と出番が多いのはサクラエディタやメモ帳のショートカットです。書類によっては、余計なHTMLが付いていたり、書体が不揃いだったりしますが、ショートカットを開いてコピーアンドペーストをすれば、全てリセットした文章になります。
ツールを整理して並べておくことで、探すという無駄な時間を省略し、視覚的にも精神的にも楽になりました。
ハードディスクにアクセスするためのアイコン
よっしー(33歳 事務員)
私は仕事で日常的にWindows7プロフェッショナルを使っています。デスクトップには基本的にはゴミ箱のほかにアイコンは4個、そのうちの2個がハードディスク上にアクセスするためのショートカットアイコンです。
残りの2つのアイコンは、ショートカットを種類わけしてまとめたフォルダになるので、日常の業務はほとんどショートカットからのアクセスになります。これは会社のパソコンである以上は、データ保全のために当たり前のことだと思います。HDDやナスにデータを保管し、そこにアクセスし続けるということになるからです。
日常的にショートカットアイコンを使う中で注意することは2点、誰が見てもわかる名前にし、常に整理すること。そして、それが自分にとっては使いにくい状態であったとしても、規則性をもたせ、その使いにくさは、自分だけのフォルダ内でショートカットを駆使してカバーするということです。
自分だけのフォルダには、HDD内のファイルだけでなく日常的に使うインターネットサイトのショートカットも貼り付けてあります。パソコンの中でも検索機能を使ったことはありません。机の上と同様いつもきれいです。効率的に仕事ができます。
自分のデータが入ったフォルダ
みなみ(53歳 事務職)
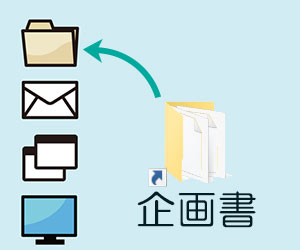
会社ではWindows7のノートPCを使っています。デスクトップにはアプリのショートカット以外に、ファイルサーバーなど社員みんなで共有しているフォルダの中で特に自分が良く使うデータの入ったフォルダのショートカット作っています。
ショートカットには、自分なりに分かりやすい名前をつけて整理しておきます。そうすることにより、深くて複雑な階層構造であっても、忙しい時に直ぐに必要なフォルダにアクセスできるので、大変便利です。
ただ気をつけなければならないのは、OSが勝手にショートカットをデスクトップから削除してしまうことがあるらしいので、デスクトップにはショートカットをためておくフォルダを1つ作っておき、その中に保存するようにした方が安全だと思います。
サクラエディタ
小間使いのハナコ(37歳 SE)
私はSEとしてお客様先に常駐で働いています。使用パソコンは、Windows7です。お客様先での作業が多いのですが、この業界でよく使われるテキストエディタは、”サクラエディタ”です。
フリーソフトですが色々と機能もあり、色々な現場で使われます。インストールする際に、右クリックで”サクラで開く”を追加するなども選べるのですが、デスクトップにショートカットを置いておくと、ソースファイルを開く際に、そのファイルをショートカットに持っていくと、一気に開くことができて便利です。
デスクトップにショートカットが無いと、エクスプローラーからexeファイルを探す必要があり、調査などで時間が足りない時は、そんな些細な時間も面倒に思えてしまい、ストレスに感じてしまいます。
デスクトップにショートカットを置くと、すぐに開くことができるので、イラッとすることも減りとても便利です。
ペイント
みやこ(40歳 設計)
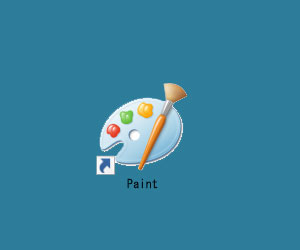
Windows10を使用しています。デスクトップにあって便利なショートカットアイコンは、ペイントです。設計図のCADで見て、このままだと後工程で良くない影響がある場所について設計者にコメントを入れて返信することがあります。
その際にパワーポイントなどに箇所をまとめて分かりやすく説明するのに画面キャプチャーを取ります。
該当する箇所を拡大して切り取ったり、全体が分かるように画面を載せてパワーポイントにまとめたりすることが多いのですが、ペイントだと画面のスクリーンショットからすぐに編集ができてとても便利です。
該当箇所を赤で四角く囲ったり、簡単に文字を入れたりもできるので大変便利です。またペイントは軽いため、沢山の重いファイルを開いていても問題なくサクサク動いてくれるところも気に入っております。
デスクトップにペイントのショートカットがあるだけで、画像編集が負担なく出来るようになり、心理的負担もなくなりました。
圧縮解凍ソフト
シーナ自宅(38歳)
まず、今使用しているデスクトップパソコンのOSはWindows10です。デスクトップで便利なショートカットアイコンは、主にオンラインゲームや趣味のショートカットアイコンを使っています。
あと圧縮解凍ソフトのショートカットアイコンを使っています。使わない保存ファイルをDドライブに移動するときによく使用しています。なかなか便利です。
あと便利なショートカットアイコンは。オフィスのエクセルやワード、パワーポインタ、イラストレータ、フォトショップなどを主にデスクトップ上に置いてあります。やはりこのオフィス関連は趣味用でも結構使う機会があるので。ショートカットアイコンを作っておくと便利だと思います。
やはり、仕事面でも保存を決まった場所に置いてあるので。仕事の続きをするときには、はかどります。
フォルダオプション
ジャッカル(31歳)
仕事で使っているPCのOSはWindows7になります。私の会社ではデータの取り扱いに厳しく、デスクトップ画面に各データのアイコンがたくさん並んでいると、指摘されてしまいます。
その為、不要なデータを消したり、フォルダに入れたりするのですが、毎回整理をしていると大変です。そこでデータを隠しファイルに設定して、すぐに使わないデータは非表示になるようにしました。
しかし、今度は毎回フォルダオプションから隠しファイルの表示、非表示を切り替えるのが面倒くさくなってしまいました。
そこで、フォルダオプションのショートカットアイコンをデスクトップに設定しました。こうすることにより、ワンクリックでフォルダオプションにアクセスでき、瞬時に隠しファイルの表示設定を切り替えることが出来るようになりました。
ゼンリンの地図
lattecaffe(33歳 金融業)

Windows7を活用しながら仕事をしていますが、仕事柄、営業で様々な場所を訪問することが多いです。その中で役に立つのは、ゼンリンなどの地図をデスクトップからすぐ呼び出せるショートカットアイコンです。
よくカーナビあるから大丈夫やろと言われますが、企業はカーナビで住所を入れれば問題は起きませんが、個人宅ではカーナビではすべて網羅できません。個人情報も含みますがゼンリンなどでは○○さんの家の横とか目印がつけられるので、現場に行った時に迷ったりしません。
営業なので、迷って遅れるなど言い訳になりませんので、訪問する際にすぐショートカットアイコンで地図を呼び出して調べられるようにしとけば、効率良く準備することができます。
また家の大きさや周りの情報も見られるので、『家が大きい』とか『土地持ちかも』と情報も得ることができ、私も話のネタに活用しています。段取り8分と言われる世界で、こういう準備もしっかりするのが成功の秘訣だと思います。
デスクトップに作るショートカットはよく使うものだけにしよう
デスクトップによく使うファイルのショートカットを作っておくと、とても便利です。ここで紹介した体験談から分かるように、どのファイルのショートカットをデスクトップに置けば、仕事がスムーズに進むかは人によって異なります。
少しでも効率よく仕事ができるようにするコツは、使用頻度の多いショートカットのみをデスクトップに置くことです。
何度もマウスをクリックしてようやく目当てのファイルを開いていたり、デスクトップがショートカットのアイコンで埋め尽くされたりしている人は、ぜひよく使うファイルのショートカットだけをデスクトップに作ってみましょう。




















